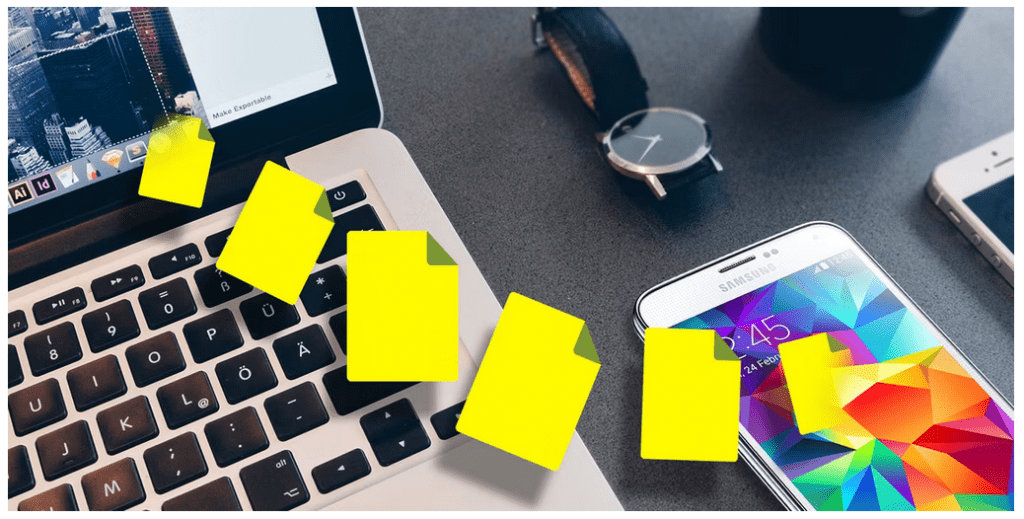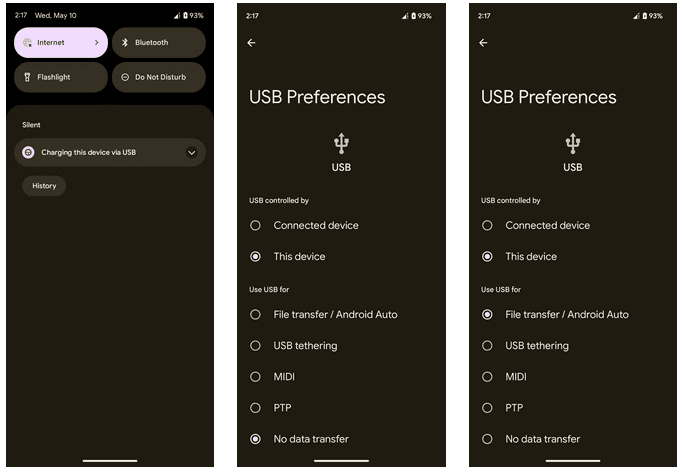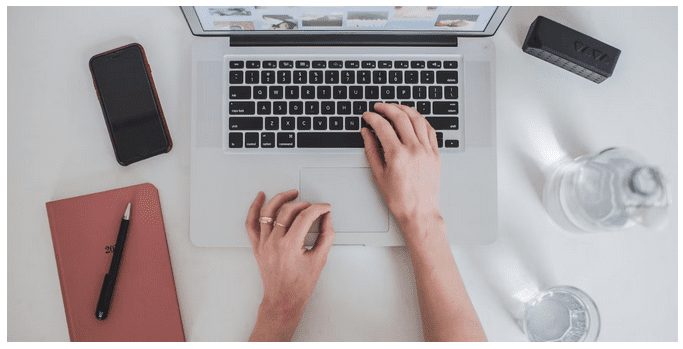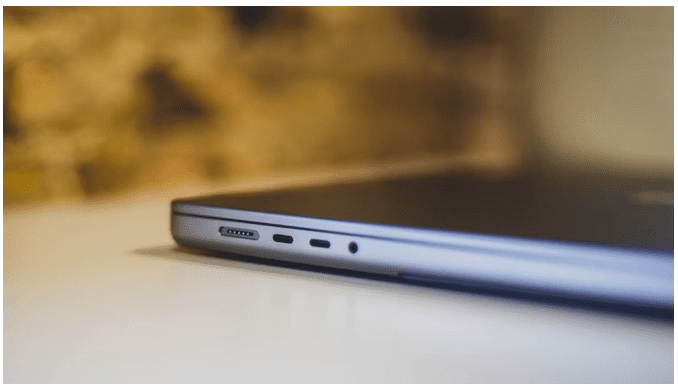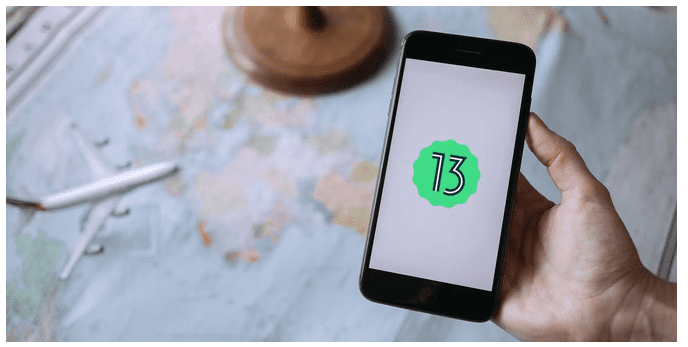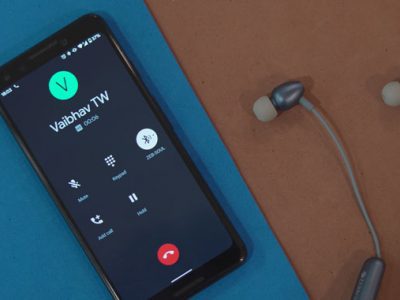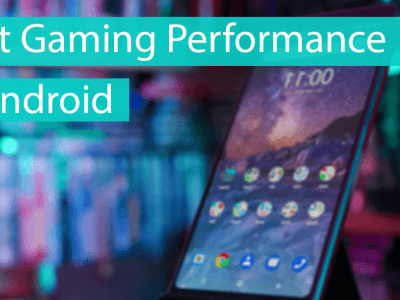اشکال اصلی این روش این است که تشخیص اینکه کدام برنامه های باز می توانند USB را در مک شما بخوانند دشوار است. مقصرهای معمول برنامه های پشتیبان گیری ابری هستند، اما اگر با بستن چنین برنامه هایی مشکل برطرف نشد، آزمون و خطا آخرین راه حل شماست. برنامه های باز را در مک خود یکی یکی ببندید و سعی کنید هر بار از Android File Transfer استفاده کنید تا ببینید آیا این مشکل را حل می کند یا خیر.
3. یک پورت یا کابل USB متفاوت را امتحان کنید
راه حل دیگر برای رفع مشکل انتقال نیافتن فایل های اندروید در مک این است که کابل USB دیگری را امتحان کنید یا به پورت دیگری در مک خود بروید. ابتدا با عیب یابی کابل خود شروع کنید. همانطور که قبلاً می دانید، همه کابل های USB نمی توانند فایل ها را انتقال دهند. برخی از آنها فقط برای شارژ هستند.
می توانید کابل را با اتصال آن به دستگاه دیگری تست کنید. همچنین می توانید از کابل دیگری استفاده کنید تا ببینید کار می کند یا خیر. ما به شدت توصیه می کنیم ابتدا از کابل رسمی که دستگاه اندرویدی شما ارائه شده است استفاده کنید. شرکت های گوشی های هوشمند شامل کابل های USB با کیفیتی هستند که می توانند انتقال فایل و شارژ را انجام دهند.
علاوه بر کابل، یکی دیگر از منابع مشکل احتمالی پورت گوشی مک یا اندروید شما است. اگر هر یک از پورت ها معیوب باشد، هیچ انتقال فایلی انجام نمی شود. از آنجایی که مک ها دارای بیش از یک پورت هستند، سعی کنید از یک پورت دیگر استفاده کنید. در اکثر دستگاههای اندرویدی این گزینه را نخواهید داشت، بنابراین گوشی خود را به کامپیوتر دیگری متصل کنید تا بررسی کنید که آیا پورت USB به درستی کار میکند یا خیر.
4. Android File Transfer را حذف و دوباره نصب کنید
راه حل بعدی رفع مشکل انتقال نیافتن فایل های اندروید در مک حذف و نصب دوباره Android File Transfer است. وقتی از Android File Transfer برای انتقال فایلها بین Android و Mac استفاده میکنید، ممکن است با مشکلاتی مانند مشکلات حافظه پنهان یا منابع متناقض مواجه شوید. تشخیص آنها سخت است، اما اگر برنامه قبلاً کار می کرد و اکنون بدون هیچ دلیل واضحی متوقف شده است، می تواند به نوبه خود یک مشکل باشد.
اگر تا به حال همه چیز را امتحان کرده اید و همچنان با مشکل مواجه هستید، برنامه را حذف نصب کنید و سپس آن را دوباره نصب کنید. توصیه می کنیم از AppCleaner برای حذف کامل نرم افزار از سیستم خود به جای کشیدن آن به سطل زباله استفاده کنید. این ممکن است به شما یک شروع تازه بدون مشکلات انتقال بدهد.
5. تلفن اندروید و مک خود را ریستارت کنید
راه حل پنجم رفع مشکل انتقال نیافتن فایل های اندروید در مک ریستارت کردن گوشی اندروید و مک است. مطمئناً به نظر کلیشه ای می رسد، اما دلیلی وجود دارد که چرا راه اندازی مجدد اکثر مشکلات گوشی های هوشمند را برطرف می کند. و این فقط در مورد گوشی صدق نمی کند. این در مورد سایر دستگاه ها و حتی برنامه های نرم افزاری نیز صدق می کند. به طور خلاصه، ریستارت کردن منجر به پاک کردن حافظه سیستم شما و تجدید منابع می شود.
اگر منبع مشکل شما تداخل بین فایل های موقت انباشته شده و دادههای حافظه پنهان باشد، مانع از کارکرد Android File Transfer همانطور که انتظار میرود، شروعی تازه به شما میدهد. ابتدا گوشی اندروید خود را ریستارت کنید، سپس دوباره امتحان کنید. اگر مشکل حل نشد، مک خود را مجددا راه اندازی کنید و دوباره فایل ها را انتقال دهید.
6. نرم افزار خود را به روز کنید
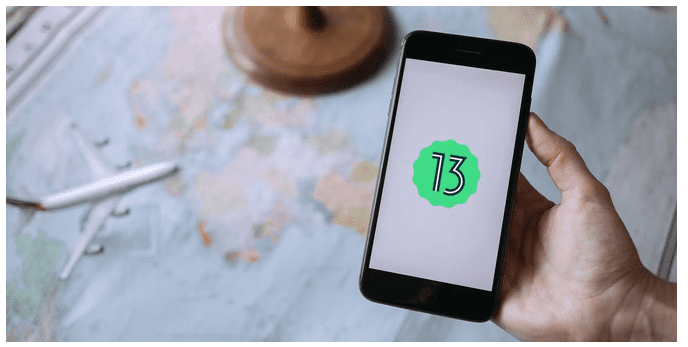
راه حل آخر رفع مشکل انتقال نیافتن فایل های اندروید در مک به روز کردن نرم افزار است. طبق گفته تیم انتقال فایل اندروید، این سیستم عامل macOS 10.7 و بالاتر را پشتیبانی می کند. اگر از نسخه های قدیمی بدون پشتیبانی رسمی استفاده می کنید، ممکن است دلیل کار نکردن ابزار باشد. بنابراین ابتدا با به روز رسانی نرمافزار Mac خود شروع کنید تا مطمئن شوید که آخرین نسخه را اجرا میکنید.
همچنین، Android File Transfer را از سایت رسمی دانلود و نصب کنید تا مطمئن شوید که نسخه جدیدتر ابزار را دارید. آخرین قطعه از پازل این است که گوشی اندرویدی خود را به روز کنید.
به طور کلی، توصیه می کنیم نرم افزار خود را به طور طبیعی به روز نگه دارید. بهروزرسانیهای نرمافزاری میتوانند امنیت را بهبود بخشند، باگهای موجود را که ممکن است با آن مواجه شدهاید اصلاح کنند، و با افزودن ویژگیهای جدید، تجربه کلی را بهبود ببخشند.
روش های دیگر برای انتقال فایل ها بین مک و اندروید را امتحان کنید
اگر تمامی راه حل های بالا موثر نبود، ممکن است زمان آن رسیده باشد که روش دیگری را برای انتقال فایل های خود امتحان کنید. Android File Transfer به طور فعال نگهداری نمی شود، بنابراین اگر مشکلات شما همچنان ادامه داشت، ابزارهای دیگر را امتحان کنید.
ما OpenMTP را توصیه می کنیم که منبع باز و رایگان است. جایگزین دیگر استفاده از سرویسهای ذخیرهسازی ابری متقابل پلتفرم مانند Google Drive و Dropbox در صورت داشتن اتصال اینترنت نامحدود پایدار است.
منبع: MAKEUSEOF.COM