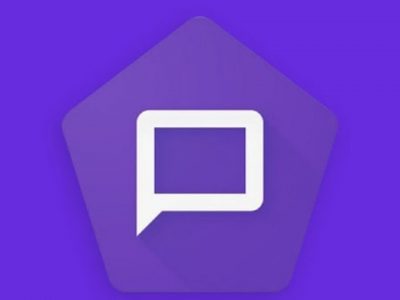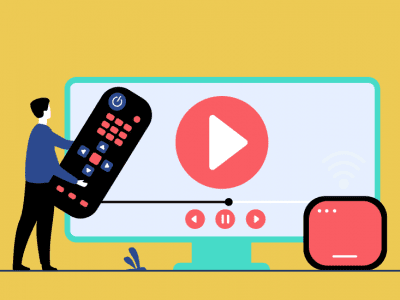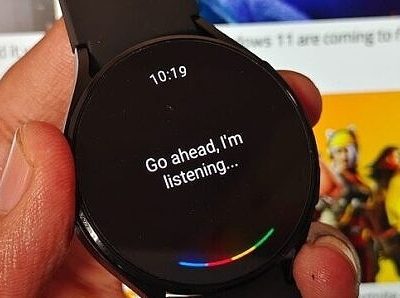فتوشاپ اپلیکیشن ویرایش و ساخت عکس است. در ادامه آموزش کار با فتوشاپ (photoshop) به صورت مبتدی و اصولی به همراه نکتههای ریزودرشت آن را با هم میبینیم.
فتوشاپ یکی از قدرتمندترین نرمافزارها در زمینه ویرایش و ساخت عکس است که در اکثر شغلها نیز مورد استفاده قرار میگیرد. اما این اپلیکیشن تنها برای حرفهایها نیست و اگر کمی دانش کار با آن را داشته باشید مطمئنا میتوانید به راحتی عکسها و تصاویر خود را ویرایش کنید.
در ادامه 12 ابزار مفید برای آموزش فتوشاپ مبتدی را به صورت کامل بررسی خواهیم کرد تا بتوانید با استفاده از این ابزار عکسهای خود را به سریعترین و بهترین حالت ممکن ویرایش کنید.
آموزش کار با فتوشاپ
ابزار Layer
ابزار Layer را میتوان برای هر موجودیت در فتوشاپ مثل عکس ، متن، قلم ، رنگ پسزمینه، الگو و فیلتر استفاده کرد. در آموزش کار با فتوشاپ لایه ها مهم ترین بخش هستند.
هر Layer را میتوان به عنوان لایه شیشهای در نظر گرفت که طراحیهای خود را روی آن انجام میدهیم و کاغذها را روی هم میگذاریم. هر لایه میتواند به صورت جداگانه ایجاد و اصلاح شود تا کل پروژه دست نخورده باقی بماند. لایهها کمک میکنند تا میزان زمان کمتری را برای تغییر جز به جز موارد در طراحیهای گرافیکی صرف کنید.
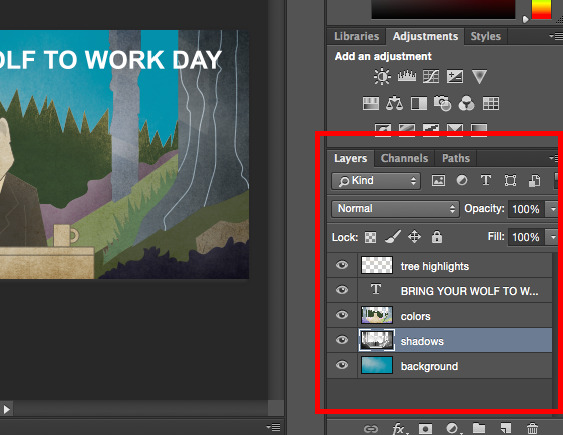
Layer یا لایه مهمترین عنصر در فتوشاپ است و درک آن کمی برای افراد مبتدی سخت خواهد بود. اما اگر میخواهید تازه از فتوشاپ استفاده کنید پیشنهاد میکنم ابتدا از لایهها شروع کنید و هر طرحی که میزنید را در یک لایه مجزا قرار دهید.
لایه یا Layer را میتوان در قسمت سمت راست پایین اپلیکیشن فتوشاپ پیدا کرد. اگر این باکس در برنامه وجود نداشت از طریق منو بالا روی گزینه Layer کلیک کنید تا تنظیمات آن باز شود.
به خاطر داشته باشید که برای هر لایه نامگذاری کنید تا دستهبندی آنها و به یاد آوریشان سادهتر باشد ، مخصوصا اگر پروژهای با تعداد لایههای بسیار زیاد در فتوشاپ دارید.
اضافه و حذف لایهها
در این بخش از آموزش کار با فتوشاپ اضافه و حذف کردن لایهها را خواهیم دید.
ابتدا باید بتوانیم لایه مورد نظر را انتخاب کنیم. لایهای که انتخاب شده باشد به رنگ آبی درمیآید. اگر میخواهید لایه دیگری را انتخاب کنید کافی است در بخش باکس Layer روی آن لایه کلیک کنید.
در کنار هر لایه یک علامت یا آیکن چشم وجود دارد. اگر روی این آیکن کلیک کنید لایه از دید پنهان میشود. این مورد برای زمانی است که شما لایه را لازم دارید اما برای مدت کوتاهی نمیخواهید آن را مشاهده کنید.
برای کپی کردن لایه ابتدا یکی از آنها یا یک دسته از آن را انتخاب کنید. و روی آن راست کلیک کرده تا گزینه Duplicate Layer را در تنظیمات ببینید. اگر تنها یک لایه انتخاب کرده باشید گزینه Duplicate Layer و اگر به صورت دستهای انتخاب کرده باشید گزینه Duplicate Group برای شما ظاهر میشود.
برای حذف لایه میتوانید لایه را انتخاب کنید و در زیر باکس لایه روی گزینه سطل آشغال کلیک کنید تا لایه یا دسته حذف شود.
به منظور اضافه کردن لایه میتوانید در منو بالا روی بخش Layers بروید و گزینه add new layer را انتخاب کنید.
ابزار رنگ و سواچ
رنگ و سواچ به شما کمک میکند تا رنگهای مورد نظر را انتخاب، کپی و یا الصاق کنید. با این که این گزینه بسیار ساده انگاشته میشود اما گزینههای بسیار پیشرفتهای به همراه دارد که میتوانید از آن بهره بگیرید.
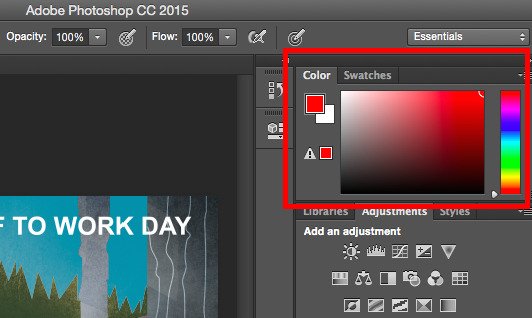
برای پیدا کردن ابزار رنگ و سواچ در آموزش کار با فتوشاپ میتوانید آن را در باکس بالا سمت راست مشاهده کنید. البته در بخش سمت چپ پایین نوار ابزار عمودی نیز قابل دسترس است.
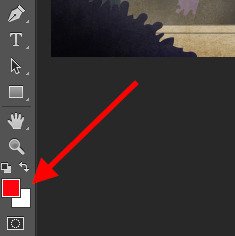
ساخت رنگ مد نظر
ابتدا با دوبار کلیک کردن روی باکس رنگ ، یک پنجره انتخاب رنگ برای شما ظاهر میشود.
از این طریق میتوانید با اسلایدر موجود در سمت راست و با پایین و بالا کردن آن تن اصلی رنگ را انتخاب کنید و سپس میزان تیرگی یا روشنایی آن را مشخص نمایید. اگر با کد رنگهای هگز هم آشنا هستید میتوانید در قسمت پایین بخش کد رنگ که علامت # ابتدای آن گذاشته شده به راحتی کد رنگ خود را وارد کنید تا رنگ مورد نظر مشخص شود.
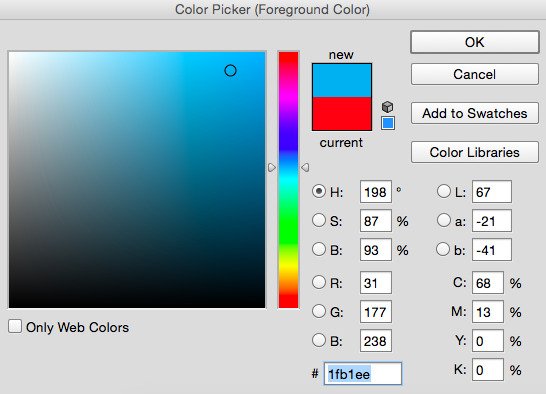
همچنین میتوانید رنگ مورد نظر خود را بر اساس استانداردهای RGB یا CMYK در آموزش کار با فتوشاپ تنظیم کنید.
اگر رنگهایی دارید که همواره از آن بهره میگیرید میتوانید به عنوان سواچ ذخیره کنید تا در موارد و پروژههای بعدی نیز از آن استفاده نمایید.
ابزار متن و فونت
ابزار متن و فونت به شما اجازه میدهد تا ابتدا با فونت مورد نظر یک متن بنویسید و به لایه و تصاویر اضافه کنید.
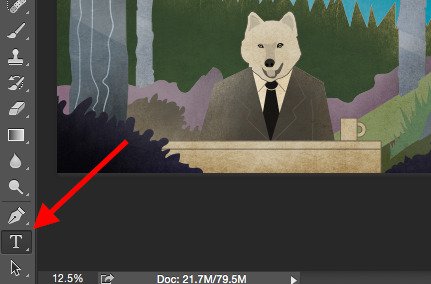
ابزار متن و فونت در قسمت سمت چپ پایین نوار ابزار عمودی قرارگرفته است و آیکن آن T خواهد بود. در آموزش کار با فتوشاپ ابزار متن و فونت یکی از پرکاربردترین موارد به شمار میرود.
زمانی که متن را انتخاب کردید نشانگر ماوس شبیه به T میشود و هر کجای لایه یا عکس که کلیک کنید میتوانید متن خود را بنویسید. توجه داشته باشید که پسازآن این ابزار بخش تنظیمات آن در قسمت بالا زیر نوار ابزار اصلی فتوشاپ ظاهر میشود.
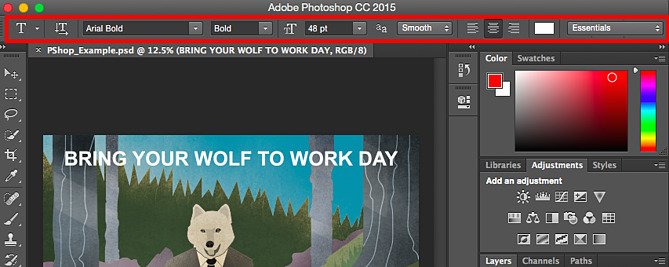
هر بار که متنی را بنویسید فتوشاپ به صورت پیشفرض یک لایه برای آن میسازد. بهتر است قبل از اینکه فتوشاپ این کار را انجام دهد، یک لایه برای آن بسازید و نامگذاری کنید تا کار سادهتری داشته باشید.
در بخش تنظیمات بالایی میتوانید فونت، اندازه متن، نوع نوشتار،چینش و رنگ آن را نیز مشخص نمایید.
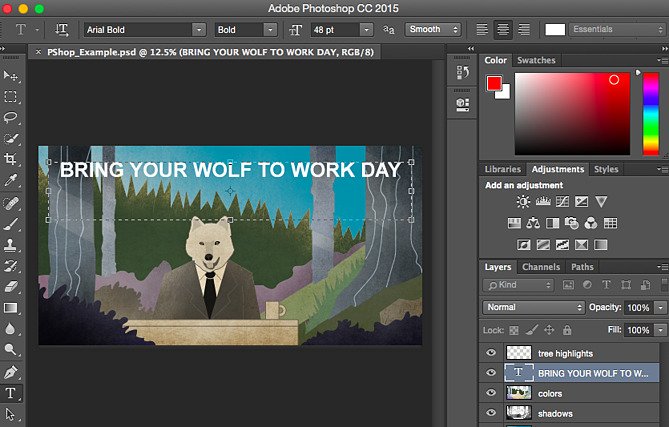
ابزار قلم و قلم مو
ابزار قلم و قلم مو نیز در آموزش کار با فتوشاپ یکی دیگر از موارد پرکاربرد است. انتخاب و استفاده از آن دقیقا مانند متن است اما میتوانید قلم ، مداد یا قلم مو را انتخاب کنید و با نگهداشتن ماوس روی تصویر یا لایه ، شکل مورد نظر خود را رسم کنید.
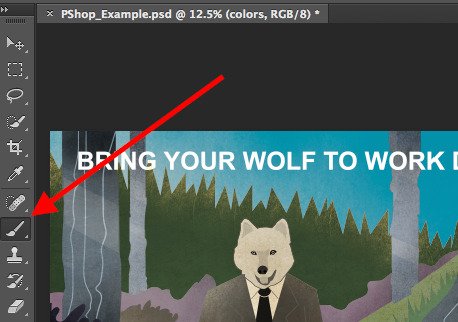
قلم مو ابزاری برای رسم و کشیدن خط ، سایه، رنگ و سایر موارد به صورت هنری است. قلمموهای متفاوتی را میتوانید با انتخاب گزینه Brush تعیین کنید و با آن روی عکس یا لایه بکشید.
این ابزار در وسط نوار ابزار عمودی سمت چپ قرار دارد و به شکل قلم مو است.
مطالب مرتبط:
- دانلود اینستاگرام برای اندروید و iOS آیفون و کامپیوتر
- آموزش دانلود و نصب ویندوز 10
- چگونه اپل آیدی بسازیم؟
- آموزش عکاسی با گوشی هوشمند و موبایل
- آموزش نصب برنامه تلویزیون روی موبایل
- آموزش دانلود ویدیو در اینستاگرام
- دانلود ویدوگرام اندروید و iOS آیفون ، نسخه جدید لینک مستقیم
- آموزش انتقال فایل با شریت
- بهترین اپلیکیشن های آموزش زبان انگلیسی
زمانی که روی آن کلیک کنید تمامی تنظیمات آن در قسمت بالا باز میشود که به وسیله آن میتوانید اندازه، نوع قلم ، میزان و شدت و نرمی و سختی آن را تنظیم کنید. شما میتوانید همچنین در وبسایت Brusheezy قلمهای متفاوت نیز برای فتوشاپ دانلود و نصب کنید.
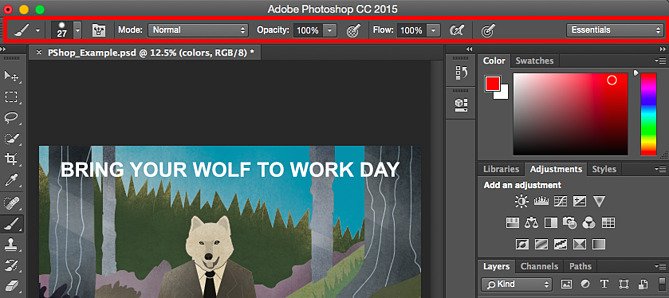
برای استفاده از ابزار قلم مو ابتدا یک لایه جدید بسازید و سپس قلم مو را انتخاب کنید. رنگ آن را از بخش ابزار رنگ انتخاب کرده و شروع به طراحی کنید. سعی کنید با قلمموهای متفاوت کار کنید تا به میزان بیشتری آموزش کار با فتوشاپ را یاد بگیرید.
ابزار انتخاب یا Select
ابزار انتخاب به شما کمک میکند که هر عنصر، لایه، ابزار ، رنگ و یا بخش را روی عکس جدا کرده و از آن استفاده کنید. به طور کلی ابزار انتخاب به صورت یک مربع یا دایره است که میتواند بخشی از عکس را برش دهد.
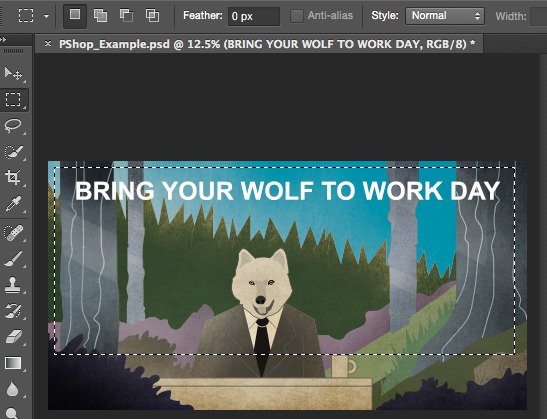
این بخش در ستون سمت چپ نوار ابزار به صورت یک مربع با خط شکسته دیده میشود.
از ابزار انتخاب زمانی استفاده کنید که میخواهید بخشی از عکس را بردارید یا میخواهید بخشی را جایگزین کنید. البته باید توجه داشته باشید که برای این کار باید روی لایه تمرکز کنید. یعنی اگر طرحی را در لایه A کشیدهاید و میخواهید از آن طرح انتخاب کنید، ابتدا لایه A را انتخاب کرده و بعدازاین ابزار بهره ببرید. برای استفاده از ابزار انتخاب باید از یک سمت کلیک ماوس را بگیرید و در سمت دیگر عکس یا لایه رها کنید.
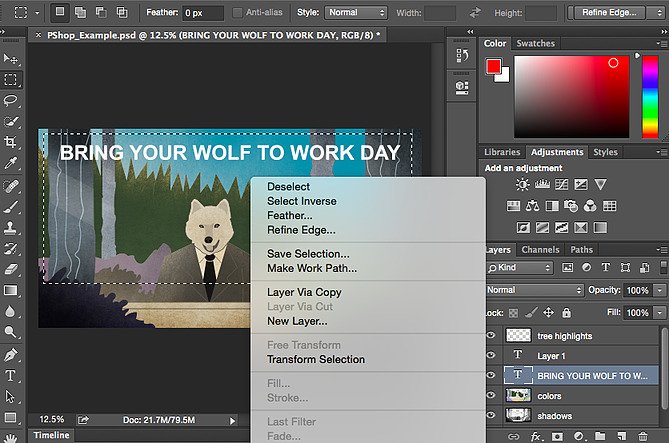
انتخاب یک عکس برای اضافه کردن به طراحی
ابتدا عکس مورد نظر را در فتوشاپ باز کنید. برای این کار میتوانید به منو File و open file رفته و فایل را درون فتوشاپ بیاورید. پسازآن گزینه Select tool را انتخاب کرده و بخشی از تصویر را که میخواهید در طراحی استفاده کنید با این ابزار به صورت یک تکه مربع یا مستطیل شکل انتخاب نمایید. سپس روی این بخش کلیک راست کرده، گزینه copy را بزنید و بعد از آن به طراحی اصلی خود بروید و روی یک لایه جدید این مورد را الصاق یا past کنید.
ابزار Move
یکی دیگر از ابزار پرکاربرد در آموزش کار با فتوشاپ ، Move Tool است. با استفاده از این ابزار میتوانید در فتوشاپ هر نوع عنصر را جابهجا کنید.
ابزار Move به صورت جداگانه روی هر لایه کار میکند. شما میتوانید لایههای مد نظر خود را انتخاب کرده و سپس با استفاده از ابزار Move موارد داخل هر لایه را جابهجا کنید.
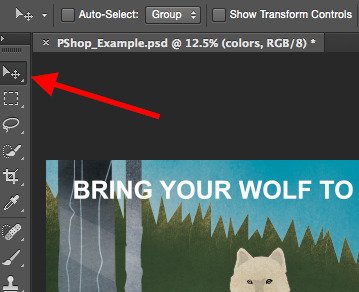
این بخش در نوار سمت چپ اولین گزینه از بالا است که شکل نشانگر ماوس دارد.
برای استفاده از این ابزار ابتدا روی گزینه آن کلیک کرده و روی هر عنصری که خواستید در تصویر بروید و روی آن کلیک کنید و یا آن را بکشید تا جابهجا شود. اگر عنصر به درسته انتخاب نشد ابتدا دکمه CTRL کیبورد را نگهدارید و سپس عنصر را انتخاب و جابهجا نمایید.
چرخش، بزرگ و کوچ کردن یا آینه کردن عناصر
در آموزش کار با فتوشاپ گاهی لازم میشود عناصر را کوچ و بزرگ کنید، بچرخانید و یا آینه کنید. ابتدا با انتخاب عنصر یا لایه و گرفتن دکمه های CTRL+T میتوانید گزینه بزرگ و کوچ کردن را فعال کتید. زمانی که فعال شد از لبه مستطیل انتخاب شده با ماوس بگیری و در جهت قطر مستطیل عقب و جلو کنید تا تصویر بزرگ و کوچک شود. اگر میخواهید شکل تصویر به هم نریزد باید دکمه Shift را روی کیبورد بگیرید و این کار را انجام دهید.
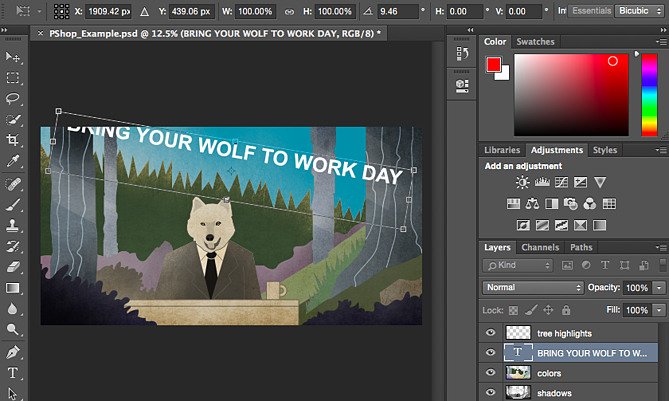
ابزار بزرگنمایی در آموزش کار با فتوشاپ
ابزار بزرگنمایی به شما اجازه میدهد تا تصویر یا لایه مورد نظر را بزرگ و کوچ کنید تا جزییات آن را تا حد یک پیکسل ببینید.
برای استفاده از این ابزار ابتدا در بخش منو ابزار بالا روی View سپس Zoom In را View سپس Zoom Out بروید.
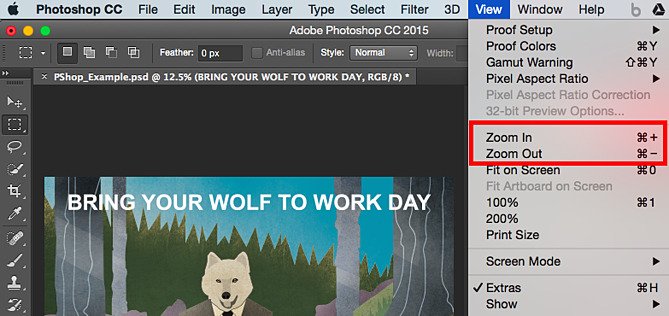
یک گزینه دیگر هم برای راحتی این کار وجود دارد و آن هم نگه داشتن دکمه alt روی کیبورد و چرخاندن دکمه اسکرول است که تصویر بزرگ و یا کوچک میشود.
ابزار پاک کن
با استفاده از پاک کن شما میتوانید بخشی از رنگ، عنصر، تصویر یا لایه را پاک کنید. با استفاده از پاک کن میتوانید افکتهای مختلفی همچون بلند یا فید نیز ایجاد کنید. پاک کن دو گزینه دارد ، پاک کن ساده و پاک کن پسزمینه. با استفاده از پاک کن پسزمینه میتوانید عناصر موجود در پسزمینه تصویر را بدون آسیب رسیدن به لایهها تغییر دهید.
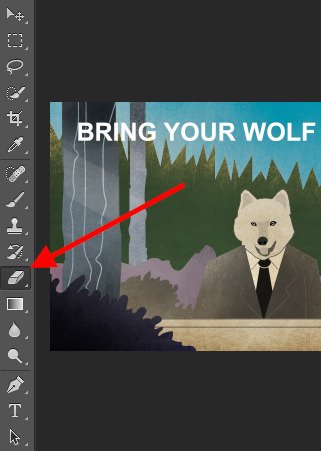
پاک کن یکی از کاربردیترین ابزار آموزش کار با فتوشاپ است. البته به طور کلی پاک کن فقط پاک میکند اما میتوانید با استفاده از آن شکلها و افکتهای مختلف نیز تولید کنید.
این ابزار در قسمت پایین نوار عمودی سمت چپ قرارگرفته است.
با انتخاب آن میتوانید گزینههای بیشتر را نیز از بخش بالایی مثل اندازه، میزان سختی و سایر موارد تنظیم کنید.
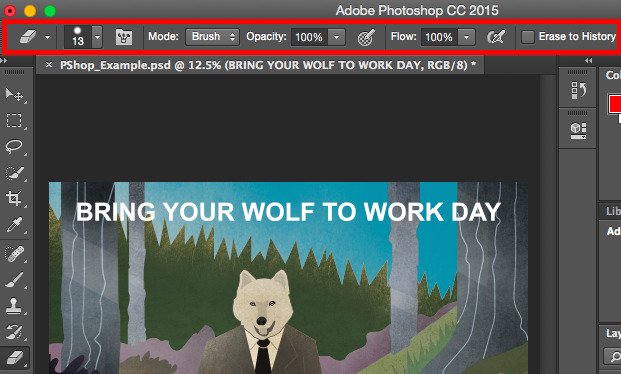
درست همانند سایر ابزار در فتوشاپ ، پاک کن هم فقط روی لایههای انتخاب شده کار میکند. بنابراین ابتدا اول یک لایه را انتخاب کنید و سپس پاک کن را مورد استفاده قرار دهید.
نحوه استفاده از پاک کن پسزمینه
برای استفاده از پاک کن پسزمینه و برای حذف رنگهای پسزمینه ابتدا روی گزینه پاک کن رفته و Background Eraser را انتخاب کنید.
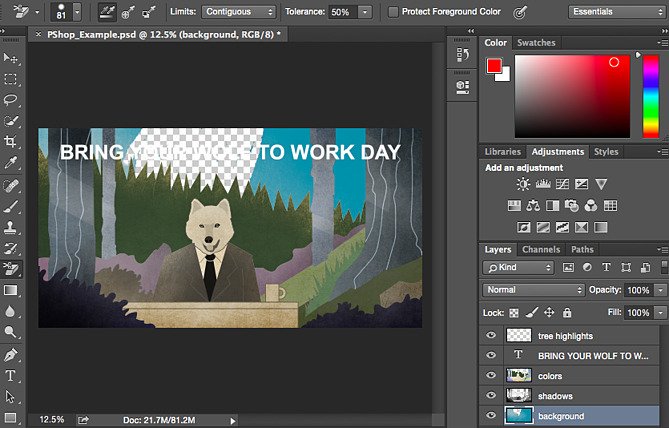
ابتدا اندازه پاک کن را مشخص کنید و روی رنگ پسزمینهای که میخواهید پاک شود کلیک کرده و سپس روی لایه مورد نظر کلیک کنید و قسمت مربوط را پاک نمایید.
اگر سایز پاک کن را بزرگتر از پسزمینه نیز انتخاب کردید نگران نباشید، پاککننده پسزمینه تنها رنگ مد نظر شما را پاک میکند.
ابزار Crop
ابزار کراپ نیز یکی دیگر از مواردی است که در آموزش کار با فتوشاپ مبتدی کاربرد دارد.از این ابزار میتوان به عنوان برش بخشی از تصویر و یا کادر دهی به لایه استفاده کرد.
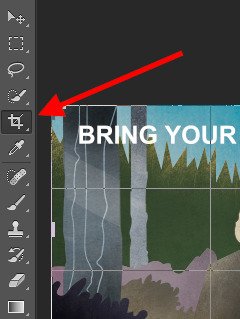
به طور مثال اگر تصویری دارید و میخواهید بخشی از گوشهها یا بالا پایین آن را حذف کنید استفاده از کراپ بهترین گزینه در فتوشاپ است. برای این کار ابتدا در منو سمت چپ گزینه مربع شکل کراپ را انتخاب کنید، روی تصویر بکشید و کادر کراپ شده را مشخص نمایید ، در پایان هم از قسمت بالا سمت راست دکمه تایید را گزینش کنید.
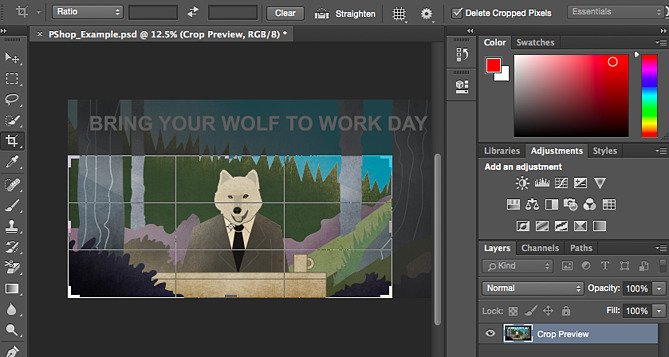
ابزار Fill
ابزار Fill که در نسخههای قبلی به اسم Pain Bucket Tool نیز شناخته میشد بخشی از لایه را با رنگ مد نظر شما به طور کامل رنگ میکند. این ابزار به عنوان رنگ کردن کلی یک بخش یا الگو به کار برده میشود. ابزار Gradian نیز دقیقا کار Fill را انجام میدهد با این تفاوت که بهجای یک رنگ میتوانید از رنگهای رنگین کمانی استفاده کنید.
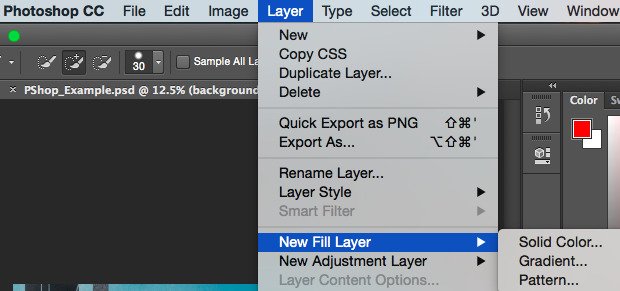
این بخش در قسمت منو بالا گزینه Layer بخش New Fill Layer است و پسازآن میتوانید سه گزینه Solid Color ، Gradient و Pattern را انتخاب کنید.
برای رنگ کردن توسط Fill ابتدا گزینه Layer->New Fill Layer -> Solid Color را انتخاب کرده و رنگ مد نظر خود را از پنجره نمایش داده شده مشخص کنید سپس نام لایه را برگزینید و OK را بزنید.
پسازآن باکس انتخاب رنگ ظاهر میشود. میتوانید رنگ مد نظر خود را انتخاب کنید.
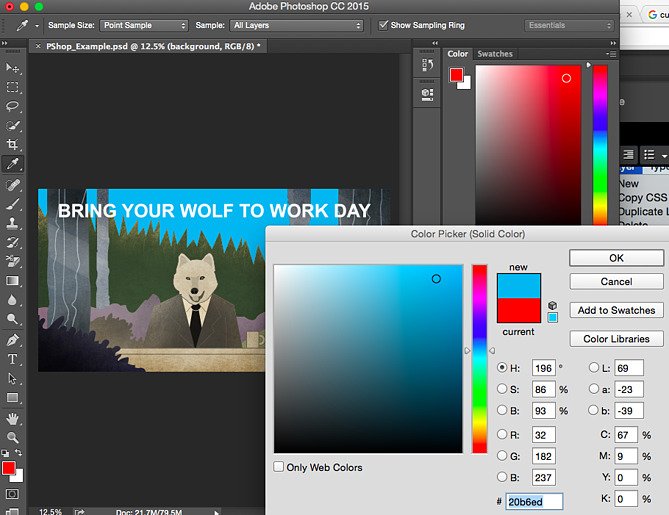
استفاده از Pattern یا Gradient نیز به همین شکل است. کافی است در زمان انتخاب Fill این گزینهها را انتخاب کنید، الگو یا رنگ گرادیان خود را برگزینید و سپس با لایه مشخصشده روی بخش مورد نظر که از قبل انتخاب کردهاید کلیک کنید تا رنگ الگو و گرادیان نمایش داده شود.
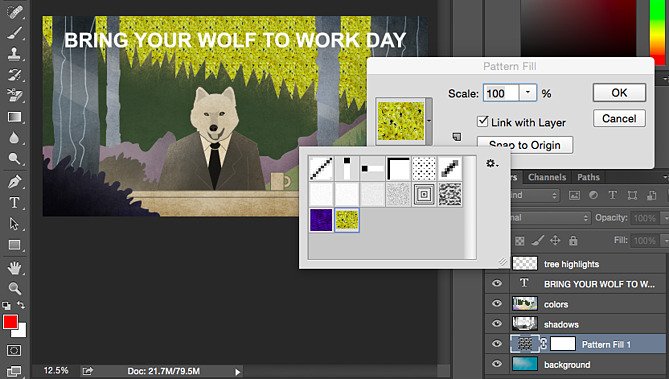
ابزار Eyedropper یا قطرهچکان
یکی از بهترین ابزار در آموزش کار با فتوشاپ قطرهچکان است. این ابزار کمک میکند تا بتوانیم رنگ بخشهایی از عکس را انتخاب کنیم بدون این که کد رنگ هگز آن را بلد باشیم.
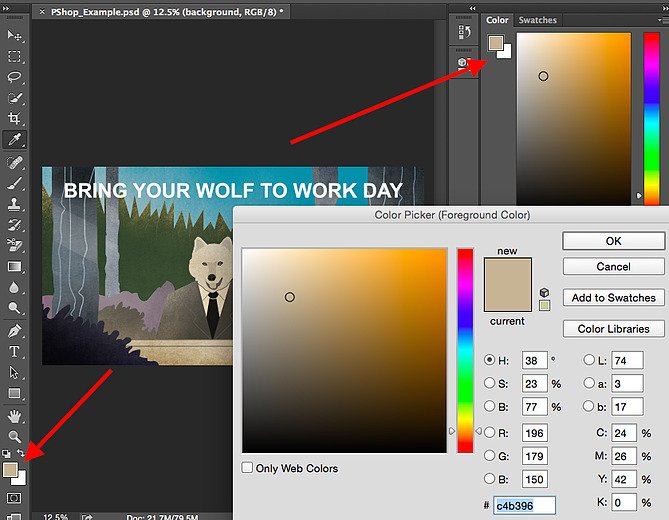
قطرهچکان در منو سمت چپ یافت میشود.ابتدا روی آن کلیک کنید و زمانی که انتخاب شد نشانگر ماوس شما به شکل قطرهچکان درمیآید. پسازآن روی هر رنگی از شکل که خواستید میتوانید کلیک کنید تا رنگ مورد نظر انتخاب شود. البته به یاد داشته باشید که قبل از انتخاب قطرهچکان حتما باکس انتخاب رنگ را از بخش سمت چپ پایین باز کرده باشید تا در زمان استفاده از قطرهچکان رنگ مد نظر شما مستقیما در پنجره انتخاب رنگ ظاهر شود.
ابزار بلند (Blending)
ابزار بلند در فتوشاپ به شما آموزش میدهد تا افکتهای خاص روی عناصر ، طراحی و یا متن داشته باشید. به عنوان مثال با استفاده از بلند میتوانید سایه ایجاد کنید، عمق دهید و یا روی هر بخش شفافیت بیشتری ایجاد نمایید.
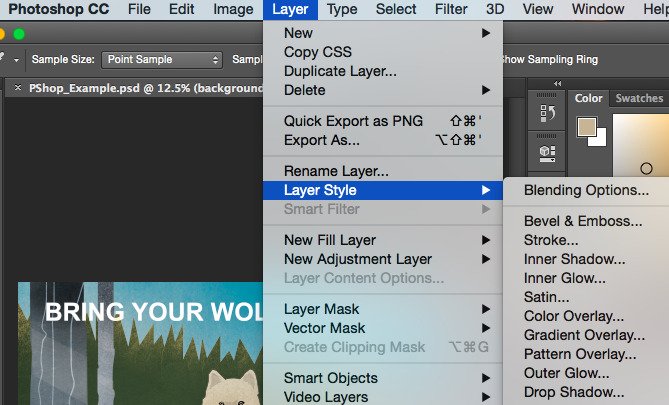
برای باز شدن این بخش در فتوشاپ از طریق منو بالا ابتدا Layer و سپس Layer Style و Blending Options را انتخاب کنید تا پنجره اصلی آن باز شود.
ابتدا لایه مد نظر خود را مشخص و سلکت کنید. سپس ابزار بلند را باز کرده. در این بخش میتوانید گزینههای زیادی مثل Bravel & Emboss ، Strok ، Inner SHadow ،Inner Glow ، Sattin ، Overlay ، pattern overlay و سایر موارد را مشاهده کنید.
هر کدام از موارد یک افکت مشخص ایجاد میکند. مثلا اگر میخواهید به یک متن سایه دهید از Outer Shadow استفاده کنید. یا اگر میخواهید به آن عمق دهید از Inner SHadow بهره بگیرید. میتوانید با انتخاب هر گزینه کار های متفاوتی انجام داد، پیشنهاد میکند به طور کامل روی تمامی بخشهای این ابزار وقت و زمان بگذارید.
بخش اول از آموزش کار با فتوشاپ به صورت مبتدی به پایان رسید. در بخشهای بعدی ابزار حرفهایتر و فیلترهای مورد استفاده را آموزش خواهیم داد.
منبع: BLOG.HUBSPOT