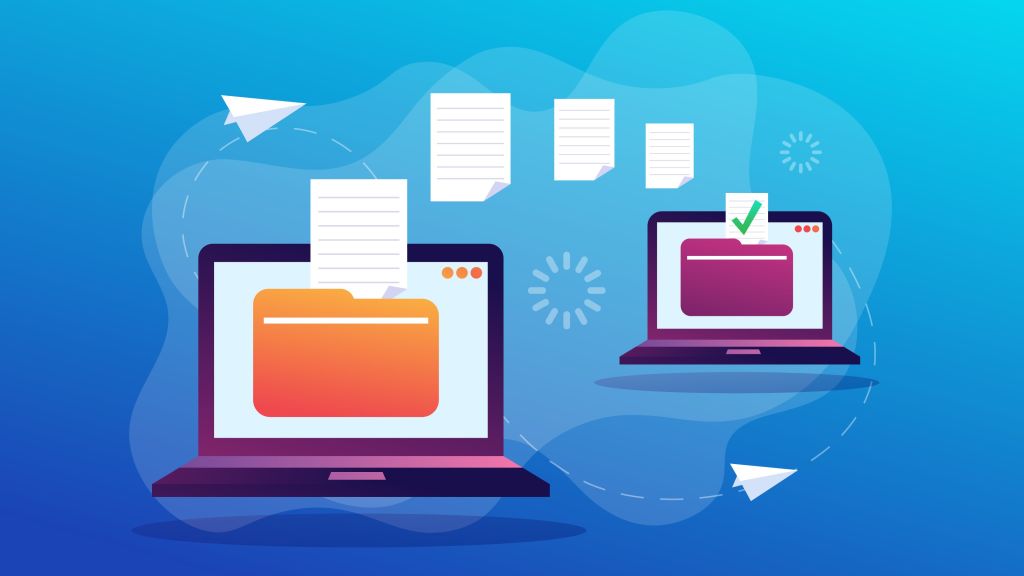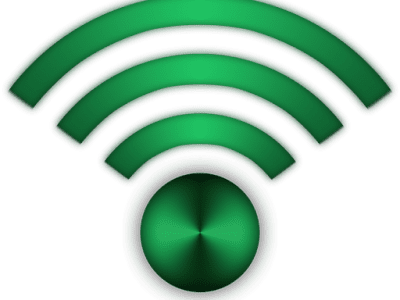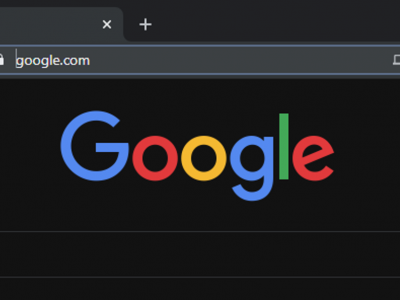اگر کامپیوتر یا لپتاپ جدیدی خریداری کردهاید و میخواهید فایلهای قدیمی خود را به آن انتقال دهید ، انتقال فایل به کامپیوتر یا لپتاپ جدید را آموزش خواهیم داد تا بتوانید در سریعترین زمان ممکن تمامی فایلهای خود را به سیستم جدید منتقل نمایید.
یکی از سختترین کارهایی که میتوان انجام داد ، انتقال تمامی فایلها از یک کامپیوتر قدیمیتر به کامپیوتر یا لپتاپ جدید است. شاید هزاران هزار فایل روی سیستم قبلی داشته باشید که نیاز به انتقال داشته باشد و ندانید از کجا شروع کنید و یا چگونه چند صد گیگابایت فایل را به سیستم جدید خود منتقل کنید.
روشهای زیادی برای انتقال فایل به کامپیوتر جدید و با لپتاپ جدید وجود دارد، از جمله این روشها کپی کردن فایل روی فلش ، هارد اکسترنال ی انتقال از طریق شبکه و یا حتی انتقال اینترنتی با فضای ابری است، اما روشهای دیگری نیز وجود دارد که میتوانید با استفاده از آن به سادهترین و سریعترین شکل ممکن فایلها را از یک کامپیوتر به کامپیوتر دیگر انتقال دهید.
علاوه بر فایل، گاهی اوقات نیاز پیدا میکنیم که برنامهها و اپلیکیشن ها را نیز انتقال دهیم. برای این کار نیز اپلیکیشن های زیادی وجود دارد ، به طور مثال EaseUs Todo PcTrans یکی از این نمونه برنامهها است که میتوانید به وسیله آن اپلیکیشن ها را روی سیستمهای مختلف انتقال دهید. این برنامه همچنین یکی از سادهترین روشها برای انتقال فایل بین دو سیستم است.
انتقال فایل به کامپیوتر از طریق EaseUS Todo PcTrans
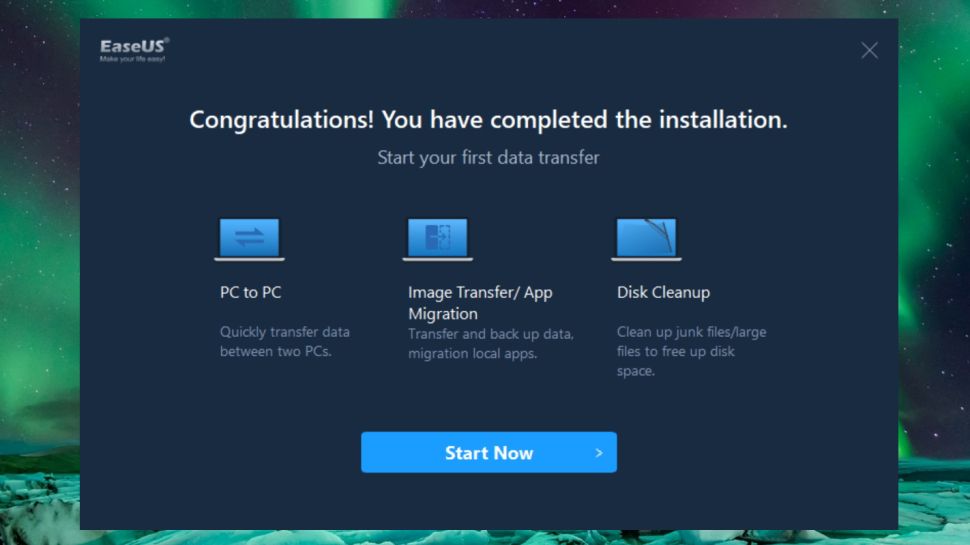
در این مطلب ما از اپلیکیشن EaseUs Todo PcTrans برای انتقال فایل روی کامپیوتر جدید از سیستم قدیمی استفاده خواهیم کرد. با استفاده از نسخه رایگان میتوانید 500 مگابایت فایل را بین دو سیستم انتقال دهید. در حقیقت این اپلیکیشن به شما اجازه میدهد تا دو برنامه را نیز بین دو کامپیوتر یا لپتاپ جا به جا کنید.
بیشتر بخوانید:
اگر به انتقال فایل بیشتر از این احتیاج دارید میتوانید نسخه کرک شده نرمافزار EaseUs Todo PcTrans را از سافت 98 به صورت لینک مستقیم دانلود کنید تا محدودیت به صورت کامل برطرف شده و بتوانید هر اندازه فایل یا اپلیکیشن که خواستید بین سیستم قبلی و جدید منتقل کنید.
نصب اپلیکیشن EaseUs برای انتقال فایل
ابتدا باید این اپلیکیشن را روی هر دو سیستم مبدا و مقصد نصب کنید. برنامه را بدون در نظر گرفتن روش انتقال (شبکه یا ISO) نصب کرده و تا پایان نصب را به طور کامل از روی دستورالعمل نوشته شده در سایت سافت 98 انجام دهید. زمانی که اپلیکیشن نصب و کرک شد آن را روی هر دو کامپیوتر یا لپتاپ اجرا کنید.
آماده سازی برای انتقال فایل
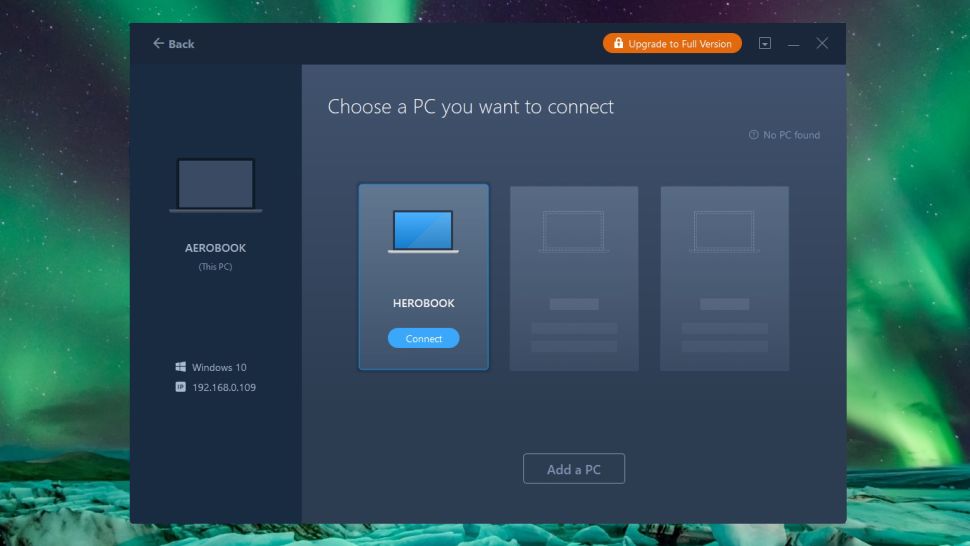
ابتدا روش انتقال فایل از طریق شبکه را آموزش میدهیم. باید هر دو کامپیوتر را لپتاپ را به یک شبکه وای فای یا LAN متصل نمایید. سپس از طریق نرمافزار روی گزینه PC to PC کلیک کنید. در این مرحله صفحهای برای شما باز میشود که اتصال هر دو سیستم را به شبکه بررسی کرده و نتیجه آن را اطلاع میدهد. در این قسمت باید ابتدا روی کامپیوتر قدیمی گزینه Continue را کلیک کرده تا به دنبال سیستم جدید شما روی شبکه بگردد. اگر این مرحله انجام شد، گزینه COnnect برای شما فعال خواهد شد.
تایید مراحل
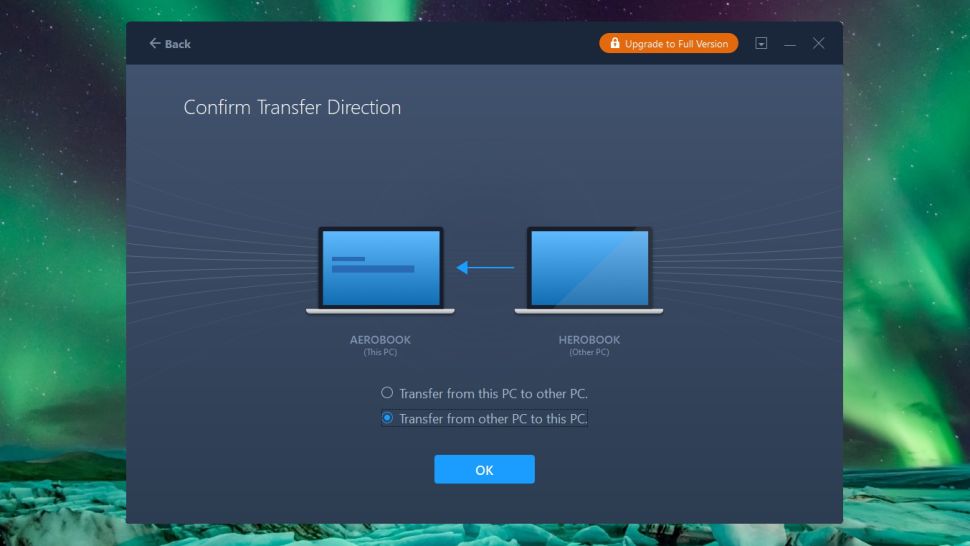
در این بخش ابتدا اگر روی سیستم جدید خود username و password دارید وارد کنید و گزینه OK را بزنید. پس از آن از شما خواسته میشود تا مبدا و مقصد را مشخص کنید، به طور دقیقتر این که فایل یا برنامهها را میخواهید از چه سیستمی به چه سیستمی منتقل کنید.
اگر روی سیستم قدیمی هستید گزینه Transfer From this PC to other Pc را انتخاب کنید و اگر روی سیستم جدید هستید گزینه Transfer from another pc to this PC را برگزینید.
تحلیل و آنالیز فایلها برای انتقال روی کامپیوتر جدید
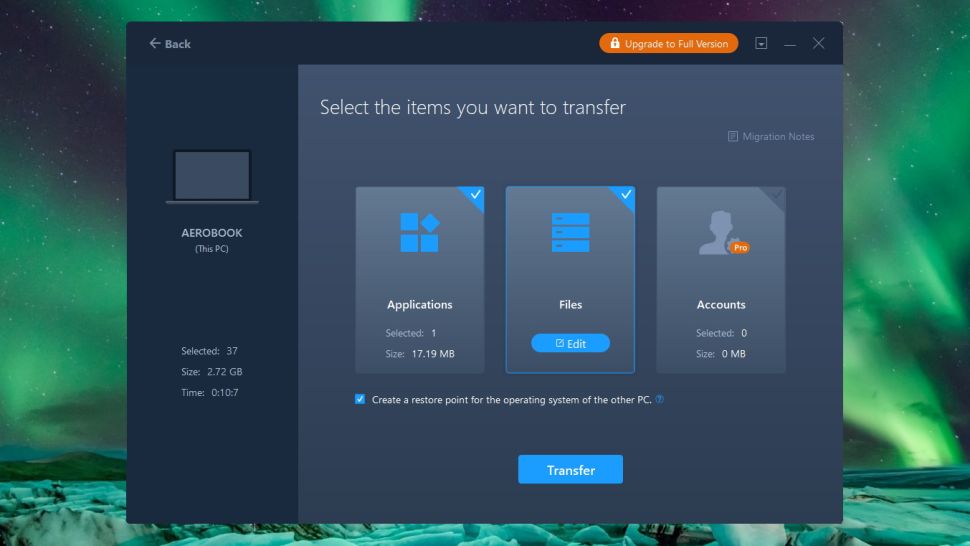
زمانی که مرحله قبل به پایان رسید، اپلیکیشن میزان و حجم فایلهای شما را بررسی میکند و به شما نشان میدهد که در حال انتقال چه تعداد فایل با چه حجمی و یا چه اپلیکیشن هایی هستید. از این قسمت میتوانید هر سه گزینه فایل، برنامه و حسابهای کاربری را انتخاب کرده و یا یکی از آنها را فقط برای انتقال ، گزینش کنید.
در نهایت هم روی دکمه Transfer کلیک کنید تا انتقال صورت بگیرد.
انتقال فایل از طریق ISO
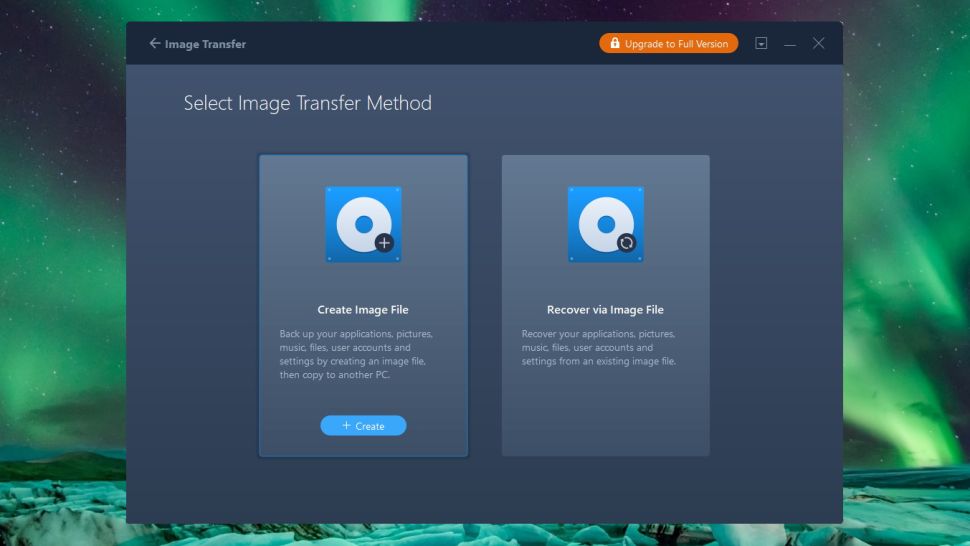
یکی دیگر از روشهای انتقال فایل به کامپیوتر از طریق اپلیکیشن EaseUS ، استفاده از فایل ISO یا Image است.
برای انجام این انتقال ابتدا روی سیستم قدیمی در برنامه EaseUS روی گزینه Image Transfer کلیک کرده و Start را بزنید.
در زیر بخش Create Image File گزینه Create را انتخاب نمایید و از آن بخش با انتخاب نام فایل هدف مشخص کنید که فایل مقصد ISO چه نامی داشته باشد. سپس گزینه Confirm را بزنید.
از این قسمت باید دقیقا همانند روش توضیح داده شده در مرحله قبل، مواردی را که میخواهید انتقال دهید، مشخص کرده تا همه فایلها یا برنامهها و یا حسابهای کاربری درون فایل ISO ذخیره شوند. فایل ISO را میتوانید با استفاده از هارد اکسترنال، دیویدی یا فلش یو اس بی به سیستم جدید منتقل کنید و در برنامه EaseUS روی سیستم جدید با انتخاب گزینه Recover via image File ، این فایل تولید شده را به طور کامل روی سیستم جدید بیاورید.
انتقال اپلیکیشن به کامپیوتر
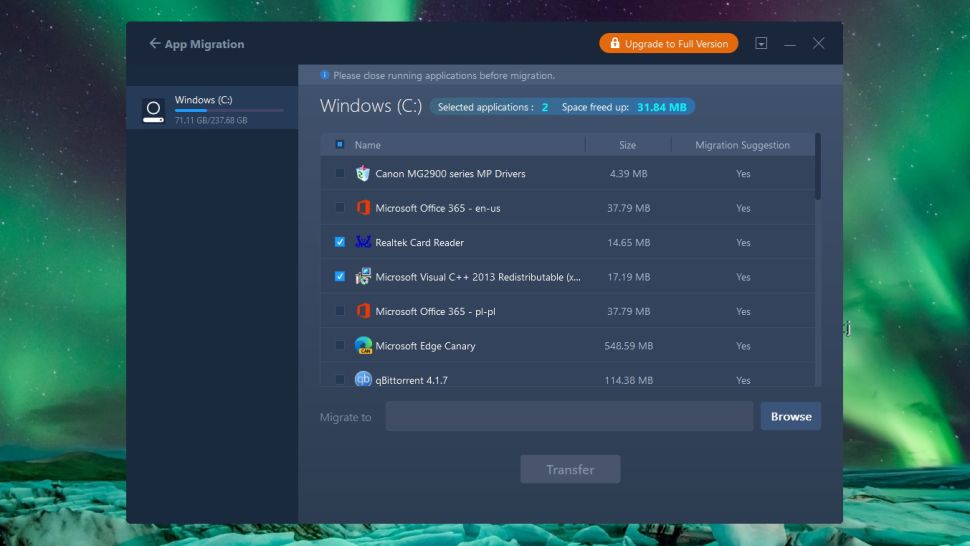
اگر شما قصد دارید تا یک سری برنامههای خود را از روی سیستم جمعآوری کرده و به صورت بکاپ داشته باشید میتوانید از طریق اپلیکیشن EaseUS این کار را به راحتی انجام دهید. به این صورت که از قسمت سمت چپ در برنامه گزینه App Migration را انتخاب کرده و start را بزنید. از این بخش میتوانید اپلیکیشن های مورد نظر را برگزینید یا این که با گزینه Browse اپلیکیشن های دیگری را که برای انتقال یا بکاپ گیری نیاز دارید انتخاب کنید. ر پایان هم گزینه Transfer را انتخاب کنید تا اپلیکیشن ها به صورت شبکه ا به صورت فایل ISO منتقل شوند.
منبع :TECHRADAR