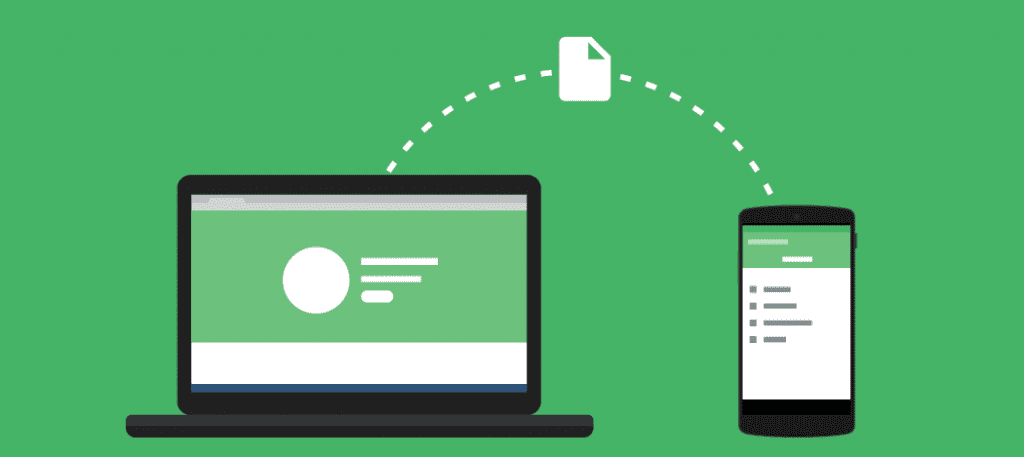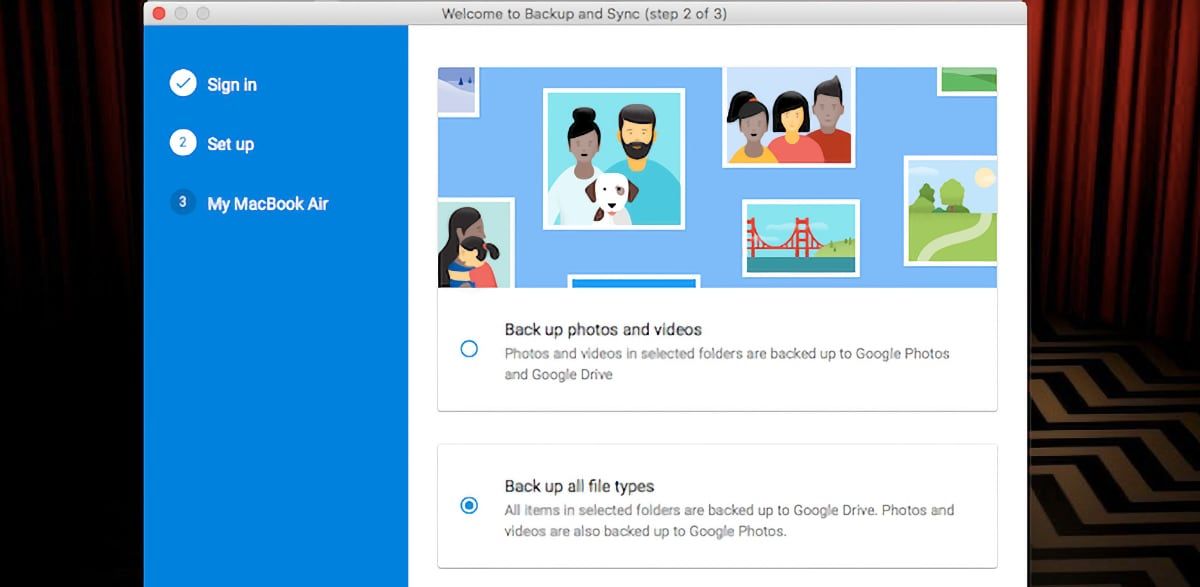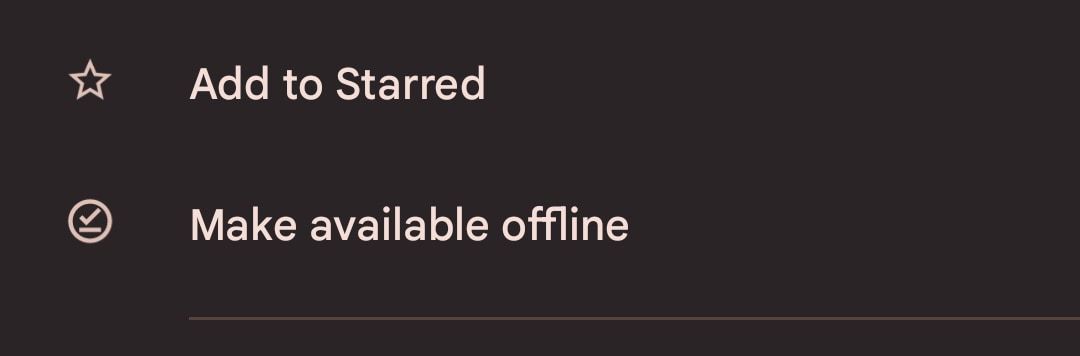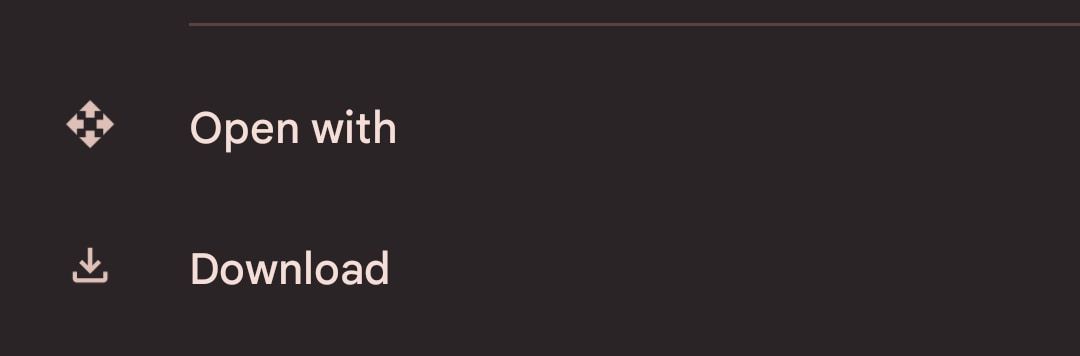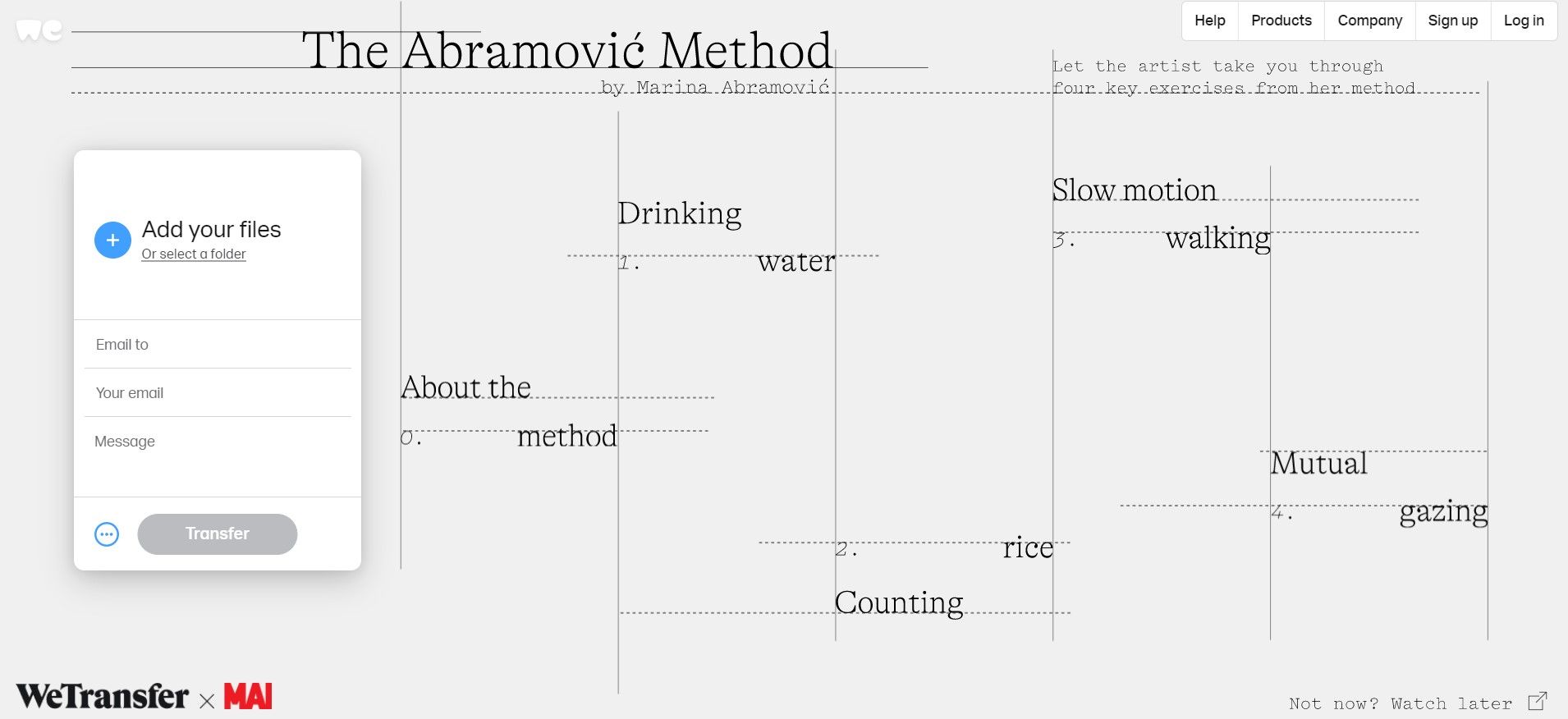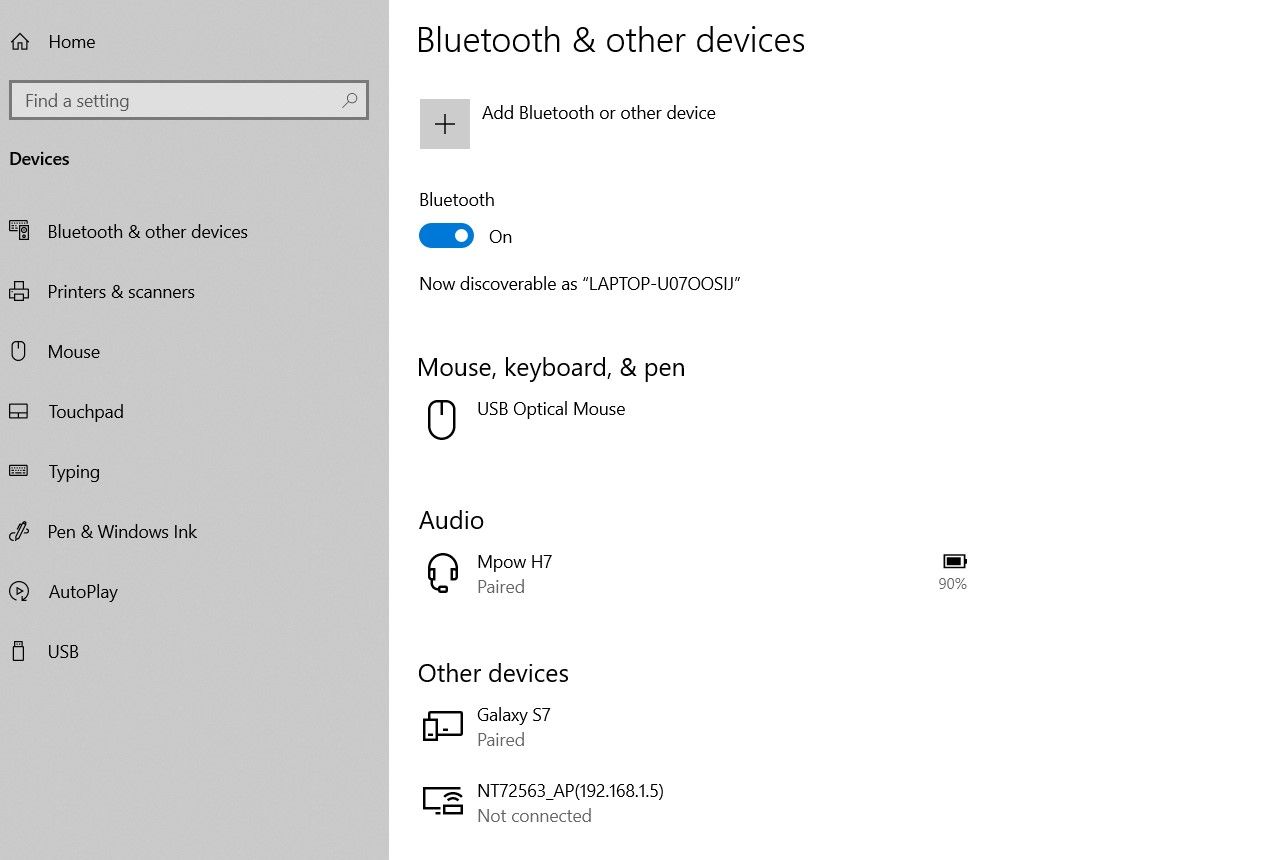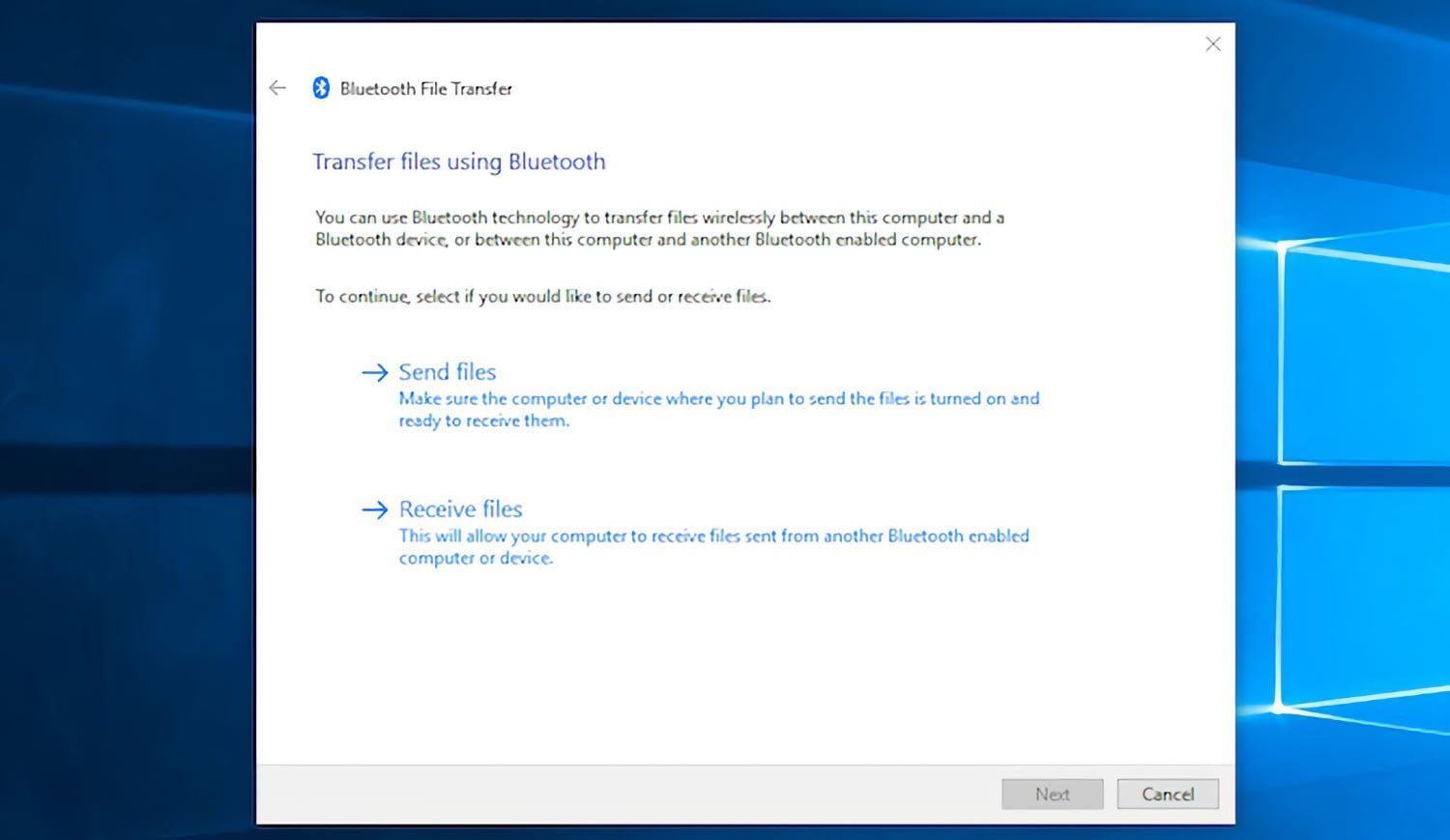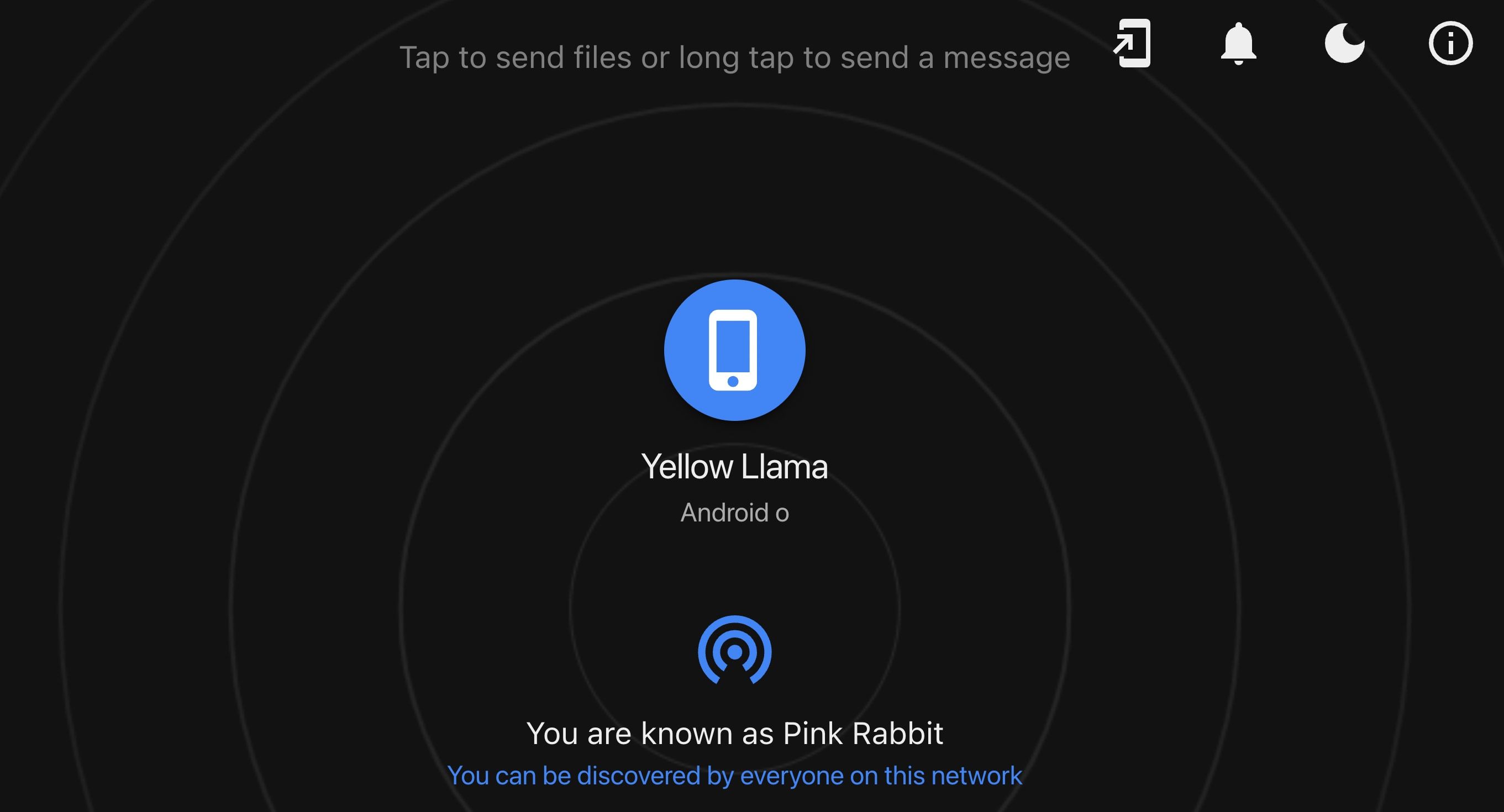آیا باید داده ها را از لپ تاپ به دستگاه اندرویدی خود منتقل کنید؟ در اینجا بهترین گزینه های شما برای انتقال فایل از لپ تاپ به موبایل است.
روش های انتقال فایل از لپ تاپ به موبایل
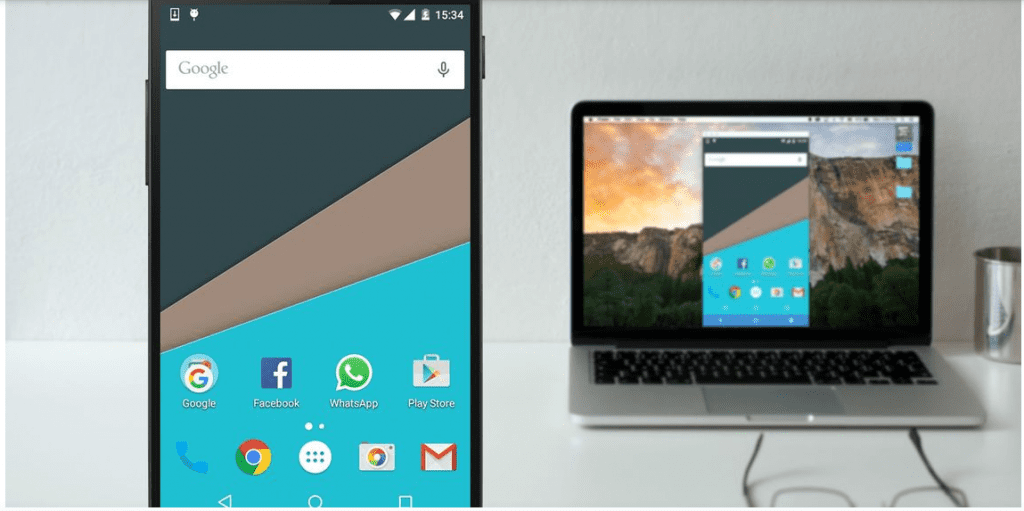
تلفنهای هوشمند تا حدی تکامل یافتهاند که میتوانند به راحتی کامپیوترهای شخصی ما را برای کارهای روزمره مانند ایمیل، پخش ویدیو و مرور وب جایگزین کنند. صرف نظر از دستگاه اصلی شما، دیر یا زود، باید فایل ها را از گوشی خود به کامپیوتر شخصی یا بالعکس انتقال دهید.
راههای مختلفی برای اشتراکگذاری فایلها از کامپیوتر شخصی به گوشی اندرویدی شما وجود دارد، اما بهترین روش به میزان دادهای که برای جابجایی نیاز دارید بستگی دارد. بیایید ببینیم چگونه می توانید به راحتی فایل ها را از کامپیوتر شخصی به تلفن همراه اندرویدی به اشتراک بگذارید.
بیشتر بخوانید: نحوه باز کردن فایل های RAR در اندروید
1. انتقال فایل ها از لپ تاپ به گوشی با استفاده از کابل USB
اگر مجبور هستید فایل های زیادی را بین گوش اندرویدی و کامپیوتر شخصی خود انتقال دهید، باید قدیمی ترین و مطمئن ترین روش انتقال را انتخاب کنید. اشتراک گذاری فایل ها از گوشی به لپ تاپ هنوز سریع و آسان است، البته تا زمانی که یک کابل سازگار در دست داشته باشید. کابل شارژ خود را به کامپیوتر شخصی وصل کنید و آن را به گوشی خود وصل کنید.
پس از راهاندازی، موارد زیر را در Windows یا Chromebook انجام دهید:
- گوشی خود را وصل کنید
- روی اعلانی که اندروید نشان میدهد با برچسب شارژ کردن این دستگاه از طریق USB ضربه بزنید .
- در تنظیمات USB ، Use USB for را برای انتقال فایل یا انتقال فایل تنظیم کنید .
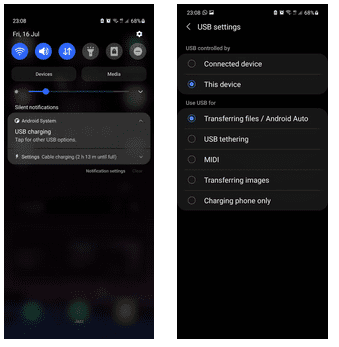
یک پنجره انتقال فایل در کامپیوتر شما باز می شود که گوشی شما (و کارت SD اگر دارید) را نشان می دهد. سپس می توانید شروع به کپی کردن فایل های خود کنید.
دستورالعملها در مک تقریباً یکسان است، اما ابتدا باید نرمافزار Android File Transfer را نصب کنید یا به جای آن میتوانید فایلها را با استفاده از OpenMTP انتقال دهید .
این روش برای کپی کردن حجم زیادی از داده ها مناسب است. زمانی که می خواهید چند فیلم یا کل مجموعه موسیقی خود را انتقال دهید، آن را امتحان کنید. و اگر گوشی شما دارای اسلات کارت SD است، این یک راه بسیار مفید برای انتقال سریع و آسان محتوا به کارت است.
2. انتقال فایل از لپ تاپ به موبایل بدون کابل
حساب Google که در گوشی خود تنظیم کرده اید به شما امکان می دهد از طریق Google Drive به 15 گیگابایت فضای ذخیره سازی ابری دسترسی داشته باشید. این یک راه راحت برای انتقال فایل ها بین لپ تاپ و گوشی به شما می دهد.
باید برنامه Google Drive را روی لپ تاپ خود نصب کنید. اگر ترجیح می دهید، می توانید از Dropbox یا OneDrive مایکروسافت استفاده کنید، زیرا همه آنها تقریباً یکسان کار می کنند. در صورت نیاز حتی می توانید به iCloud در اندروید دسترسی داشته باشید .
وقتی Google Drive را راهاندازی میکنید، ابتدا باید وارد سیستم شوید. سپس پشتیبان گیری از همه انواع فایل را انتخاب کنید و روی Next کلیک کنید .
در صفحه بعدی، تنظیمات پیشرفته را در پایین انتخاب کنید. Sync My Drive to this computer را انتخاب کنید ، سپس روی OK کلیک کنید .
این یک پوشه Google Drive در کامپیوتر شما ایجاد می کند. همه چیز در این پوشه با و از حساب Drive شما همگام می شود. بنابراین برای آپلود فایل ها در گوشی خود، کافی است آنها را به پوشه Drive منتقل کنید. برنامه را روی گوشی خود باز کنید و پس از همگام سازی در آنجا خواهند بود.
این یکی از سریعترین روشهای انتقال فایل است ، اما نکته اصلی که باید به خاطر بسپارید این است که فایلهای نشاندادهشده در برنامه Drive شما در گوشی شما ذخیره نمیشوند. اگر میخواهید یکی را باز کنید، ابتدا باید آن را دانلود کنید—یک فایل غولپیکر میتواند مقدار زیادی از دادههای ماهیانه شما را از بین ببرد.
برای دور زدن این موضوع، دو گزینه برای دانلود فایل های مورد نیاز در گوشی خود دارید. یک فایل را انتخاب کنید و از منو یکی را انتخاب کنید:
- در دسترس قرار دادن آفلاین: این فایل را برای مشاهده آفلاین در Drive دانلود میکند. هر تغییری که در آن ایجاد کنید دفعه بعد که آنلاین شوید همگامسازی میشود.
- دانلود: این یک کپی جدید از فایل را در پوشه دانلودها ذخیره می کند و می توانید آن را در هر برنامه سازگار باز کنید. با این حال، هر ویرایشی که انجام میدهید همگامسازی نمیشود—باید فایل را دوباره در حساب Drive خود آپلود کنید.
کمبود فضای آزاد محدودیت اصلی این راه حل است. با این حال، همیشه میتوانید یک حساب اضافی راهاندازی کنید، و امکان انتقال فایلها از یک حساب Google Drive به حساب دیگر وجود دارد .
3. با استفاده از ایمیل، فایل ها را از کامپیوتر به موبایل به اشتراک بگذارید
ایمیل کردن فایلها برای خودمان به سختی کارآمدترین راه برای انتقال دادهها از لپتاپ به گوشی است، اما همه ما در یک زمان این کار را انجام دادهایم. زمانی که نمی توانید از هیچ یک از روش های دیگر استفاده کنید، برای به اشتراک گذاری سریع فایل ها کار می کند.
شما به 25 مگابایت پیوست در Gmail محدود هستید. اگر به چیزی بزرگتر نیاز دارید، WeTransfer را بررسی کنید . این به شما امکان می دهد تا فایل های تا 2 گیگابایت را به صورت رایگان و بدون ثبت نام ارسال کنید.
آدرس ایمیل خود را در وب سایت وارد کنید، سپس فایل های خود را به پنجره مرورگر بکشید و ارسال کنید. سپس یک ایمیل با پیوندی به فایلهایی که میتوانید دانلود کنید، بر روی گوشی خود دریافت خواهید کرد. برای امنیت، فایل ها پس از هفت روز رمزگذاری و پاک می شوند. اگر می خواهید فایل های خود را زودتر پاک کنید یا برای مدت طولانی تری نگه دارید، به عضویت حرفه ای نیاز دارید.
4. انتقال فایل از لپ تاپ به موبایل با برنامه های پیام رسانی
روش دیگر، یکی دیگر از راه های آسان برای انتقال فایل ها بین دستگاه اندروید و کامپیوتر شخصی، استفاده از واتساپ وب است . این یک راه عالی برای به اشتراک گذاری سریع تصاویر، اسناد یا حتی ویدیوها در صورت داشتن اتصال به اینترنت سریع است.
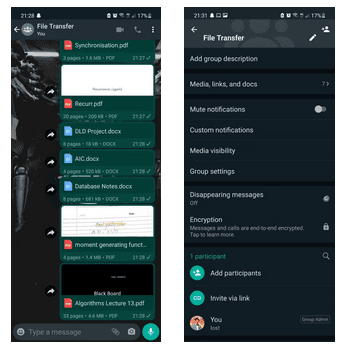
یکی از روشهای رایج برای اشتراکگذاری فایلها با واتساپ این است که تنها با یک مخاطب، یک گروه جدید واتساپ بسازید و به محض ایجاد گروه، آنها را حذف کنید. اکنون که تنها شرکت کننده هستید، می توانید از این چت برای ارسال و دریافت فایل ها از هر دستگاه به صورت خصوصی استفاده کنید.
برای ارسال فایل ها از کامپیوتر شخصی خود، ابتدا باید از کامپیوتر شخصی خود وارد واتساپ وب شوید و فایل های مورد نیاز را در چت گروهی تازه ایجاد شده آپلود کنید.
5. نحوه انتقال فایل ها از لپ تاپ به موبایل به صورت بی سیم
میتوانید با استفاده از بلوتوث یا Wi-Fi یا هر دو، فایلها را بین گوشی و لپتاپ خود به صورت بیسیم به اشتراک بگذارید.
اشتراک گذاری فایل ها با استفاده از Nearby Share
Nearby Share ابزار اصلی اندروید برای به اشتراک گذاری فایل ها است و با ویندوز کار می کند. استفاده از آن آسان است، فقط باید Nearby Share را در کامپیوتر شخصی ویندوزی خود دانلود و نصب کنید، سپس دستورالعمل های روی صفحه را دنبال کنید تا آن را تنظیم کنید و کامپیوتر و گوشی خود را متصل کنید.
باید مطمئن شوید که بلوتوث و وای فای در هر دو دستگاه تنظیم شده است و می توانید حداکثر 500 فایل را به صورت یکجا به اشتراک بگذارید.
راهنمای ما در مورد استفاده از Nearby Share با ویندوز اطلاعات بیشتری دارد. میتوانید بهطور غیررسمی از Nearby Share با Mac نیز استفاده کنید، اگرچه این فقط به شما امکان میدهد فایلها را از تلفن به کامپیوتر ارسال کنید، نه برعکس.
اشتراک گذاری فایل ها با استفاده از بلوتوث
هنگامی که چند فایل کوچکتر دارید که باید به تلفن خود منتقل کنید، بلوتوث یک راه عالی است. پس از راه اندازی آن نیز بسیار آسان است.
برای ارسال فایل از طریق بلوتوث از لپ تاپ ویندوز 10 یا 11 به تلفن خود، ابتدا باید دو دستگاه را جفت کنید. به Settings > Devices بروید و دکمه ضامن را بزنید تا بلوتوث روشن شود. مطمئن شوید که در گوشی شما نیز فعال باشد.
اکنون برای شروع اسکن به مسیر Add Bluetooth or other device > Bluetooth بروید . پس از یک تاخیر کوتاه، گوشی شما نمایش داده می شود. آن را انتخاب کنید، سپس روی Connect on PC خود و Pair را در گوشی خود کلیک کنید تا فرآیند تکمیل شود.
برای اشتراکگذاری فایل از طریق بلوتوث، به Settings > Devices > Send or receive files via Bluetooth > Send files بروید . سپس فایلی را که می خواهید به اشتراک بگذارید انتخاب کنید.
برای پلتفرم های دیگر، نام گزینه های منو متفاوت خواهد بود، اما روند یکسان است. ابتدا باید جفت شوید و سپس می توانید به اشتراک بگذارید. بلوتوث کندتر از روشهای دیگری است که فهرست کردهایم، و برای فایلهای کوچکتر و استفاده معمولی بهترین است.
اشتراک گذاری فایل ها با استفاده از Wi-Fi
هنگامی که نیاز دارید به طور منظم مقادیر زیادی داده را به تلفن خود منتقل کنید، نمی توانید Wi-Fi را شکست دهید. تا زمانی که تلفن و لپتاپ خود را به یک شبکه Wi-Fi متصل کنید، میتوانید فایلها را سریع و ایمن منتقل کنید.
برای کپی کردن فایلها از طریق Wi-Fi، به یک برنامه خاص در تلفن خود نیاز دارید اما هیچ چیز اضافی روی لپتاپ خود ندارید.
ما Snapdrop را توصیه می کنیم که رایگان است و نیازی به ثبت نام ندارد. با هر پلتفرمی – Windows، Mac، Linux یا Chrome OS کار می کند، اما بسیار راحت است زیرا نیازی به نصب آن روی آن دستگاه ها ندارید.
برای شروع برنامه اندروید را از فروشگاه Google Play دانلود و نصب کنید.
دانلود: Snapdrop (رایگان)
برنامه را روی گوشی خود راه اندازی کنید و صفحه Snapdrop را در یک مرورگر دسکتاپ باز کنید. تا زمانی که هر دو دستگاه به یک شبکه Wi-Fi متصل باشند، یکدیگر را شناسایی خواهند کرد.
برای ارسال فایل از گوشی خود به لپ تاپ یا کامپیوتر شخصی:
- روی هر نقطه از برنامه روی گوشی خود ضربه بزنید.
- یک مدیر فایل باز می شود. فایل یا فایل هایی را که می خواهید ارسال کنید پیدا کنید و روی آن ضربه بزنید.
- آنها فوراً شروع به ارسال خواهند کرد.
- در مرورگر لپ تاپ خود، هنگامی که از شما خواسته شد فایل را دانلود و ذخیره کنید، روی ذخیره کلیک کنید.
برای ارسال فایل از لپ تاپ به موبایل:
- نمادی برای دستگاه Android متصل خود در وسط پنجره Snapdrop مرورگر خود خواهید دید. روی این نماد کلیک کنید.
- فایل هایی را که می خواهید به اشتراک بگذارید انتخاب کنید، سپس روی OK یا Open کلیک کنید .
- فایل ها بلافاصله شروع به کپی کردن می کنند.
- روی Save در اپلیکیشن گوشی خود ضربه بزنید تا فایل ها ذخیره شوند.
راه های بیشتر برای انتقال داده های خود
روش های بیشتری برای اشتراک گذاری فایل ها از موبایل به لپ تاپ وجود دارد. اگر تلفنتان از آنها پشتیبانی میکند، میتوانید از کارت SD یا درایو فلش USB با کابل On-The-Go استفاده کنید. یا برای راه حل های فوق پیشرفته، سعی کنید از FTP با برنامه Wi-Fi FTP Server یا حتی از ذخیره سازی متصل به شبکه (NAS) استفاده کنید. با استفاده از این گزینه، یک هارد دیسک را با تمام دستگاه های متصل به شبکه خود به اشتراک می گذارید.
انتقال فایل از لپ تاپ به موبایل
برای اکثر مردم، روشهای ذکر شده در بالا بهترین راه برای انتقال دادهها از لپ تاپ به گوشی اندرویدی شماست. برخی برای به اشتراک گذاری سریع فایل های کوچک بهتر هستند و برخی در انتقال حجم عظیمی از داده ها عالی هستند.
اگر می خواهید حجم زیادی داده را انتقال دهید، توصیه می کنیم از کابل USB برای انتقال داده استفاده کنید. در غیر این صورت بهتر است از یکی از روش های اشتراک بی سیم استفاده کنید.