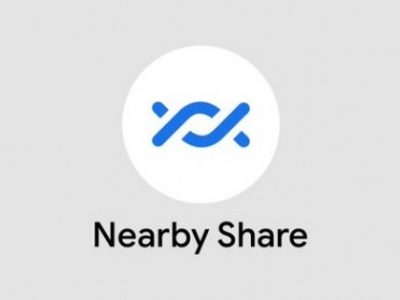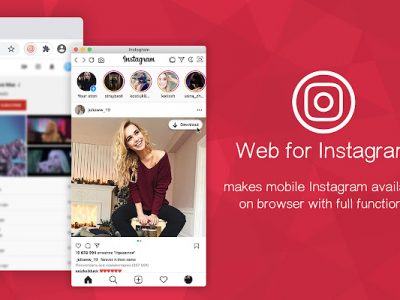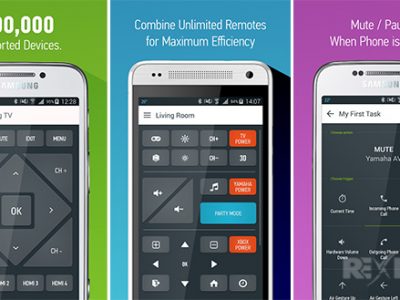انتقال فایل از گوشی اندروید به کامپیوتر ، چگونه از گوشی ، فایل ، ویدیو یا عکس و موسیقی را با سریع ترین روش ممکن به کامپیوتر یا لپ تاپ منتقل کنیم؟ معرفی روش های انتقال فایل از گوشی به کامپیوتر
حتما برایتان بسیار پیش امده است که لازم باشد عکس یا فایل دیگری از گوشی موبایل اندروید خود به pc یا لپتاپ انتقال دهید،آیا می خواهید نحوه انتقال فایل بین اندروید و ویندوز را یاد بگیرید؟ در ادامه این مطلب هفت روش آسان برای انتقال فایل از گوشی اندروید به کامپیوتر آورده ایم تا در زمان لازم برای شما این امر اسان شود.
آیا لازم است یاد بگیرید که چگونه فایل ها را از تلفن به رایانه یا لپ تاپ منتقل کنید؟ این امر با ترفندهای درست و دقیق که در ادامه امده است، آسان است.
شما یک عکس در گوشی یا تبلت اندرویدی خود دارید و باید آن را روی رایانه شخصی خود قرار دهید. اما شما چگونه این را انجام می دهید؟
همانطور که مشخص است، شما چندین گزینه مانند کابل، نرم افزار ابری، حتی برنامه های متعدد دارید.
به زبان ساده، انتقال فایل از گوشی اندروید به کامپیوتر کار سختی نیست و صرفا نیازمند استفاده از بعضی برنامه های جانبی میباشد. در اینجا همه چیزهایی است که باید در مورد انتقال فایل ها از تلفن اندرویدی خود به رایانه شخصی بدانید ، آورده ایم.
بیشتر بخوانید : بهترین اسپیکر بلوتوثی ارزان قیمت 2022 تا 2 و 3 میلیون تومان
1. انتقال فایل ها از اندروید به کامپیوتر با انتقال فایل بلوتوث
آیا بلوتوث روی کامپیوتر شما فعال است؟ شاید شما یک دانگل USB بلوتوث دارید ( در شبکه کامپیوتری، دانگل دستگاه کوچکی است که برای وصل کردن و متصل نمودن یک کامپیوتر به اینترنت ، حالات مختلف شبکه و.. طراحیشده است. Dongle انواع مختلفی هم دارد و درزمینهٔ های مختلف کاربرد دارند) یا دستگاهتان دارای بلوتوث داخلی است. در هر صورت، ارسال داده ها از طریق انتقال فایل بلوتوث از اندروید به ویندوز گزینه خوبی است، به خصوص برای فایل های کوچکتر و کم حجم.
- برای شروع، ابتدا باید بلوتوث را در ویندوز و سپس اندروید فعال کنید.
- برای فعال کردن بلوتوث در ویندوز:
- Win + I را فشار دهید.
در تنظیمات، دستگاهها > بلوتوث و دستگاههای دیگر را باز کنید.
بلوتوث را روی روشن قرار دهید.
روی افزودن بلوتوث یا دستگاه دیگر کلیک کنید.
بلوتوث را دوباره انتخاب کنید تا دستگاه های سازگار را اسکن کنید. - در همین حال بلوتوث را در اندروید فعال کنید:
- برای باز کردن تنظیمات سریع، انگشت خود را از بالا به پایین بکشید.
انگشت خود را روی گذینه بلوتوث نگهدارید تا صفحه تنظیمات آن باز شود.
در صفحه بعد، روی نام رایانه شخصی خود در قسمت «دستگاه های موجود» ضربه بزنید
هنگامی که از شما خواسته شد، جفت شدن را تأیید کنید (جفت در Android، بله در ویندوز) - وقتی جفتسازی کامل شد، رایانه یک اعلان Device Ready نمایش میدهد.
برای انتقال فایل از گوشی اندروید به کامپیوتر ، با برقراری ارتباط، نماد بلوتوث را در System Tray در گوشه سمت راست پایین دسکتاپ خود پیدا کنید. روی آن کلیک راست کرده و Receive a file را انتخاب کنید، سپس روی Next کلیک کنید تا انتقال شروع شود.
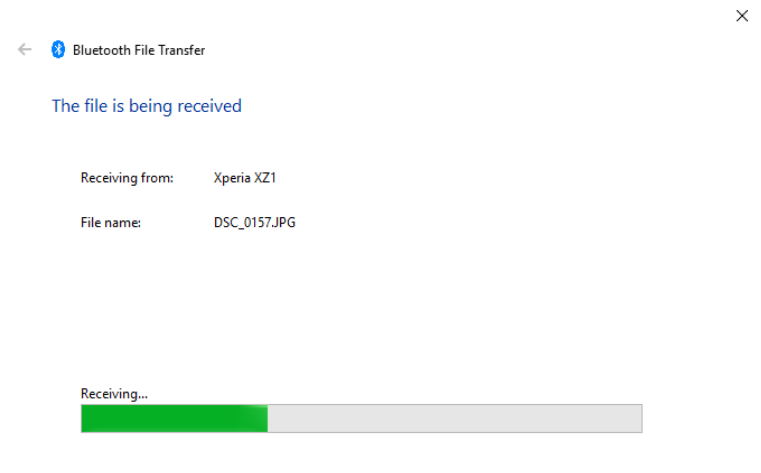
در همین حال، از مرورگر فایل اندروید یا برنامه گالری خود برای انتخاب فایل مورد نظر برای انتقال استفاده کنید. از دکمه اشتراک گذاری استفاده کنید، بلوتوث را برای اشتراک گذاری داده ها انتخاب کنید و سپس رایانه شخصی خود را در لیست بعدی انتخاب کنید.
پس از انتقال داده ها، باید اخطار دریافت کنید که انتقال فایل با موفقیت انجام شده است. از شما پرسیده می شود که کجا آن را ذخیره کنید، بنابراین به مقصد دلخواه خود بروید و روی Finish کلیک کنید.
اطلاع از نوسان بازار لپتاپ و قیمت ها و نیز کسب اطلاع از جزعیات بهترین لپتاپ ها بهترین لپ تاپ های برنامه نویسی 2022 ، قیمت و مشخصات فنی
2. اشتراک گذاری فایل ها از اندروید به کامپیوتر با AirDroid
AirDroid یک برنامه حیاتی برای همه کاربران اندروید است. با اشتراک حق بیمه اختیاری رایگان است. اگر زمان زیادی به شما فشار نیاورد، باید یک حساب کاربری ایجاد کنید یا با استفاده از Google، Facebook، یا Twitter وارد شوید.
AirDroid ابزارهای اعلان و اتصال به اینترنت و همچنین انتقال فایل ساده به رایانه در همان شبکه Wi-Fi را ارائه می دهد. قبل از ادامه باید این را نصب کنید.
دانلود: AirDroid (رایگان) AirDroid
پس از انجام این کار، به صفحه دانلود AirDroid بروید، کلاینت دسکتاپ را بردارید و آن را نصب کنید. بعد، AirDroid را برای اشتراک گذاری فایل پیکربندی کنید.
- برنامه موبایل AirDroid را باز کنید.
وقتی AirDroid برای دسترسی و مدیریت همه فایلهای موجود در دستگاه شما مجوز درخواست میکند، روی Continue ضربه بزنید و اجازه دسترسی برای مدیریت همه فایلها را فعال کنید.
برای مشاهده ویژگیهای مختلف امنیتی و از راه دور، روی تأیید ضربه بزنید.
برای فعال کردن انتقال فایل به رایانه شخصی، Security & Remote Features را باز کنید و بررسی کنید Files روی روشن تنظیم شده است - اگر از شما خواسته نشد که وارد شوید، یکی از نمادها یا منوها را انتخاب کنید تا جزئیات شما از شما خواسته شود. برای انتقال فایل ها از موبایل خود به کامپیوتر با AirDroid:
- اطمینان حاصل کنید که رایانه و تلفن هر دو به یک شبکه متصل هستند
در تب AirDroid Transfer، نام رایانه شخصی خود را انتخاب کنید
برای جستجوی داده ها برای انتقال، روی نماد گیره کاغذ ضربه بزنید
در حالی که فایل(های) انتخاب شده، روی ارسال ضربه بزنید
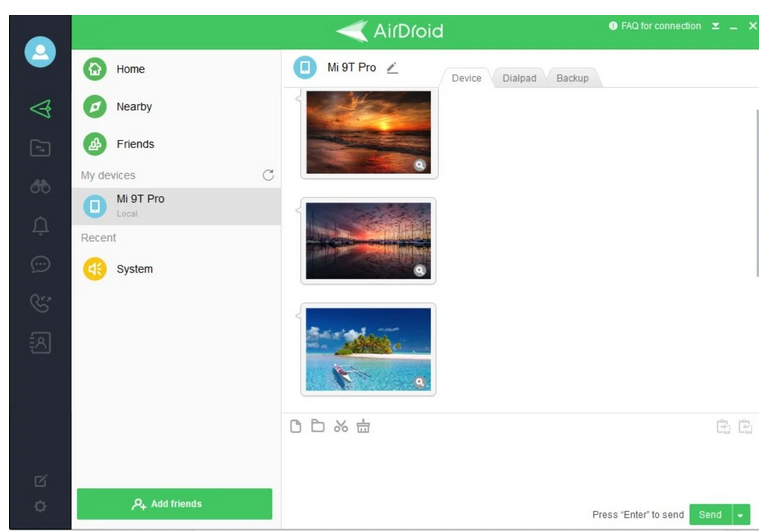
آیا نیاز به انتقال فایل از موبایل به کامپیوتر با اندروید دارید؟ به سادگی فایل را از دسکتاپ خود به کلاینت AirDroid بکشید و رها کنید.
3. نحوه اشتراک گذاری فایل ها از موبایل به کامپیوتر با Pushbullet
برای انتقال فایل از گوشی اندروید به کامپیوتر ، Pushbullet مانند AirDroid داده ها و اعلان ها را بین تلفن و رایانه شخصی شما همگام می کند. به طور خلاصه، اگر به AirDroid علاقه ندارید یا نمی توانید آن را به کار بگیرید، Pushbullet بهترین جایگزین شما در امر انتقال فایل از گوشی اندروید به کامپیوتر است. با نصب اپلیکیشن Pushbullet اندروید شروع کنید.
هنگام نصب، ابتدا باید از طریق Google وارد سیستم شوید و برای ادامه دستورات بعدی را دنبال کنید.
در مرحله بعد، باید موافقت کنید که برنامه به فایل های رسانه ای شما دسترسی داشته باشد. اگر با این کار مشکلی ندارید، روی Allow کلیک کنید، سپس به وب سایت Pushbullet بروید. میتوانید وارد سرویس گیرنده وب شوید یا برنامه اختصاصی ویندوز را دانلود کنید.
برای ارسال فایل به رایانه شخصی:
- فشار دادن را در نوار ناوبری پایین انتخاب کنید
- روی نماد گیره کاغذ ضربه بزنید.
- ارسال فایل را انتخاب کنید
- فایل مورد نظر را برای اشتراک گذاری انتخاب کنید
- دکمه Send را بزنید تا تمام شود
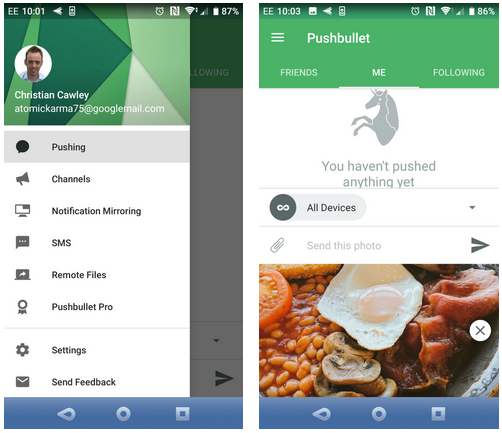
لحظه ای بعد، تصویر در سرویس گیرنده وب روی دسکتاپ شما در کنار نام دستگاه ارسال کننده ظاهر می شود. برای ذخیره فایل منتقل شده، روی نام فایل یا تصویر ضربه بزنید تا فورا دانلود شود.
اگر در انتقال فایل اندروید به کامپیوتر با مشکلاتی مواجه شدید، از ویژگی Remote Files Pushbullet استفاده کنید. این مراحل را دنبال کنید:
در برنامه تلفن همراه Pushbullet، روی Account > Remote Files ضربه بزنید و دسترسی به فایل از راه دور را فعال کنید.
در رایانه شخصی، روی Remote File access کلیک کنید و دستگاه Android خود را انتخاب کنید. با این کار تمام فایل ها و پوشه های مختلف گوشی اندرویدی شما به شما نمایش داده می شود.
فایل مورد نظر برای انتقال را انتخاب کنید و روی درخواست کلیک کنید. اگر به همان شبکه متصل باشید، فایل تقریباً فوراً به اشتراک گذاشته خواهد شد.
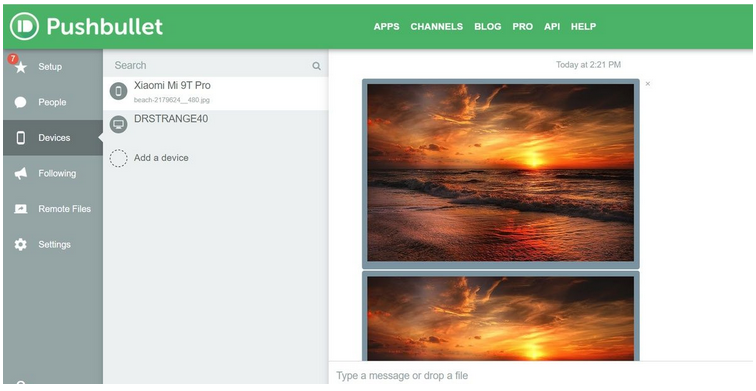
فایل را در قسمت Devices > Your Android Device ظاهر میکنید. برای دانلود روی فایل به اشتراک گذاشته شده ضربه بزنید.
برای دانلود برنامه pushbullet
4. به اشتراک گذاری فایل ها از موبایل به کامپیوتر با کابل USB
آیا فقط به تلفن و رایانه شخصی خود مجهز شده اید؟ اگر یک کابل داده USB سازگار در دسترس دارید، (برای جلوگیری از مشکلات، ترجیحاً از کابل اصلی استفاده کنید)، این سریعترین گزینه انتقال فایل از گوشی اندروید به کامپیوتر است.
برای استفاده از این روش در دستگاه های اندروید قدیمی:
- کابل USB را به رایانه شخصی و تلفن خود وصل کنید
- در Android، به دنبال اعلان Allow access بگردید
- برای ادامه روی Allow ضربه بزنید
- سایه اعلان را به پایین بکشید و انتقال فایل USB را روشن کنید
- برای گسترش تنظیمات کامل، ضربه بزنید
- تایید انتقال فایل انتخاب شده است
در نسخههای جدیدتر Android، پس از اتصال رایانه شخصی و تلفن Android:
- منتظر بمانید تا Use USB برای پاپ آپ باز شود
- روی انتقال فایل ضربه بزنید
- اگر پاپ آپ ظاهر نشد، انگشت خود را به پایین بکشید و روی سیستم Android > انتقال فایل ضربه بزنید
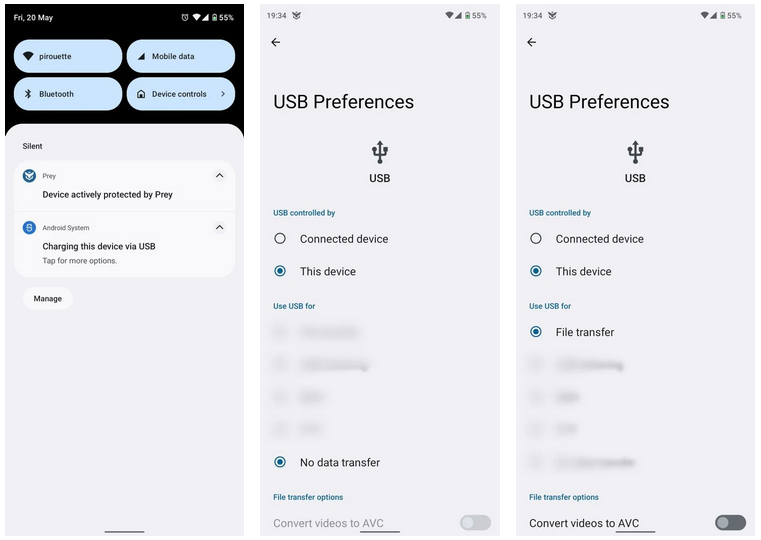
برای انتقال فایل از گوشی اندروید به کامپیوتر ، پس از این، به رایانه شخصی خود پاسخ دهید. در اعلان ویندوز، View Device و Open Files را انتخاب کنید. سپس رایانه شما به طور خودکار نمای پوشه ای از حافظه دستگاه Android شما را باز می کند.
اگر اینطور نیست، File Explorer را باز کنید و دستگاه Android خود را در This PC جستجو کنید. می توانید آن را با نام مدل آن شناسایی کنید. پس از اتصال، می توانید محتویات تلفن را مرور کنید و داده ها را در رایانه شخصی خود کپی کنید.
توجه داشته باشید که اگر برای اولین بار این دستگاه ها را متصل می کنید، ویندوز ابتدا سعی می کند درایورهای مربوطه را نصب کند. تلفن شما همچنین ممکن است یک مدیر فایل Android برای رایانه شخصی شما از طریق USB نصب کند تا هر زمان که تلفن وصل شد باز شود.
5. انتقال فایل ها از اندروید به کامپیوتر با استفاده از کارت SD

یکی دیگر از روشهای اساسی که با برنامهها یا پروتکلهای شبکه بیسیم کار نمیکند، کپی کردن دادهها در کارت microSD گوشی شما است. اگر کابل USB ندارید و می خواهید آن را ساده نگه دارید، این گزینه بسیار مفید است. با این حال، به آداپتور microSD به کارت SD و کارت خوان نیاز دارید.
به سادگی فایل ها را در کارت SD گوشی خود ذخیره کنید، سپس دستگاه را خاموش کنید. کارت را خارج کنید، سپس آن را در کارتخوان رایانه شخصی خود قرار دهید تا داده ها را مشاهده کنید.
6. نحوه اشتراک گذاری فایل ها از طریق فضای ذخیره سازی ابری
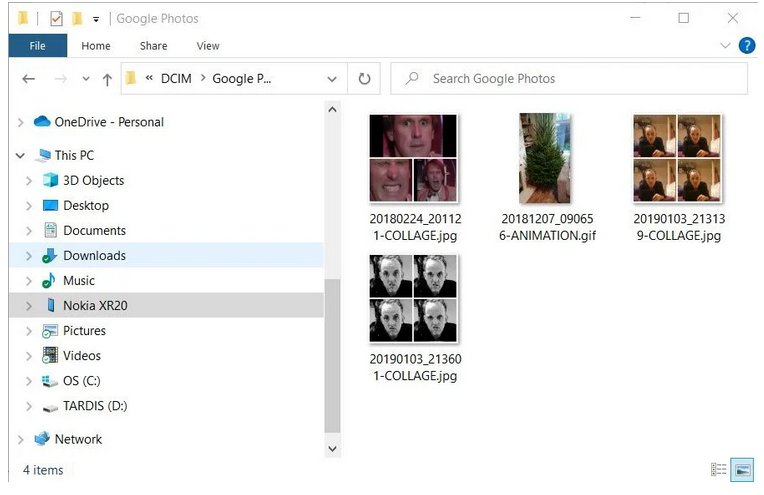
با سرویس های ابری مانند Dropbox و Google Drive، ممکن است قبلاً داده ها را بدون اطلاع به رایانه خود منتقل کرده باشید.
به عنوان مثال، Dropbox و Google Drive هر دو آپلود خودکار دوربین را ارائه می دهند. اگر کلاینت سرویس ابری را روی رایانه خود نصب کرده باشید، عکس ها به طور خودکار با رایانه شخصی شما همگام می شوند.
ویژگی های مشابه با سایر سرویس های ابری موجود است. میتوانید هر دادهای را در پوشه ابری دستگاه Android خود کپی کنید و آن را با ویندوز همگامسازی کنید.
7. انتقال فایل های کوچک با استفاده از ایمیل
ایمیل اولین روش پرکاربرد برای انتقال داده های بدون دیسک بین دستگاه ها بود و برای بسیاری گزینه مفیدی باقی می ماند. تنها کاری که باید انجام دهید این است که داده ها را به ایمیلی در گوشی خود پیوست کرده و برای خود ارسال کنید. و ئر کوتاه ترین زمان ممکن انتقال فایل از گوشی اندروید به کامپیوتر برای شما انجام میشود.
سپس در رایانه خود به آن پیام دسترسی پیدا کنید و می توانید فایل را دانلود کنید. انجام این کار بسیار آسان است، اما درهم و برهم است، بنابراین فقط باید به عنوان آخرین راه حل استفاده شود. راه حل های دیگر ذکر شده در بالا موثرتر هستند
انتقال فایل از گوشی اندروید به کامپیوتر امری آسان است.
با روشهای بسیار زیادی برای انتقال دادهها در هر اندازه از تلفن یا رایانه لوحی خود به رایانه شخصی ویندوزی، انتخاب یکی از راه های بالا کار سختی است؟ تنها مشکلی که ممکن است اکنون داشته باشید این است که تصمیم بگیرید کدام روش را ترجیح می دهید.
برای انتقال فایل از اندروید به رایانه شخصی، از یکی از این روش ها استفاده کنید:
- بلوتوث
- AirDroid
- Pushbullet
- کابل یو اس بی
- از کارت SD استفاده کنید
- فضای ذخیره سازی ابری (مانند Dropbox)
- پست الکترونیک (email)
و شما فقط محدود به انتقال فایل ها بین اندروید و رایانه رومیزی نیستید. همچنین می توانید فایل های اندرویدی خود را به آیفون منتقل کنید.
منبع :www.makeuseof.com