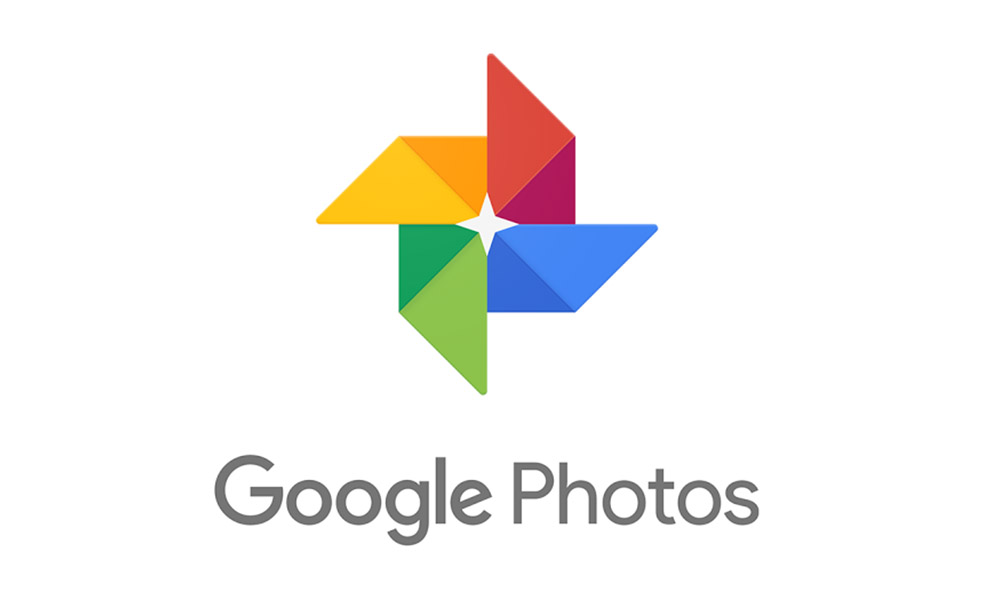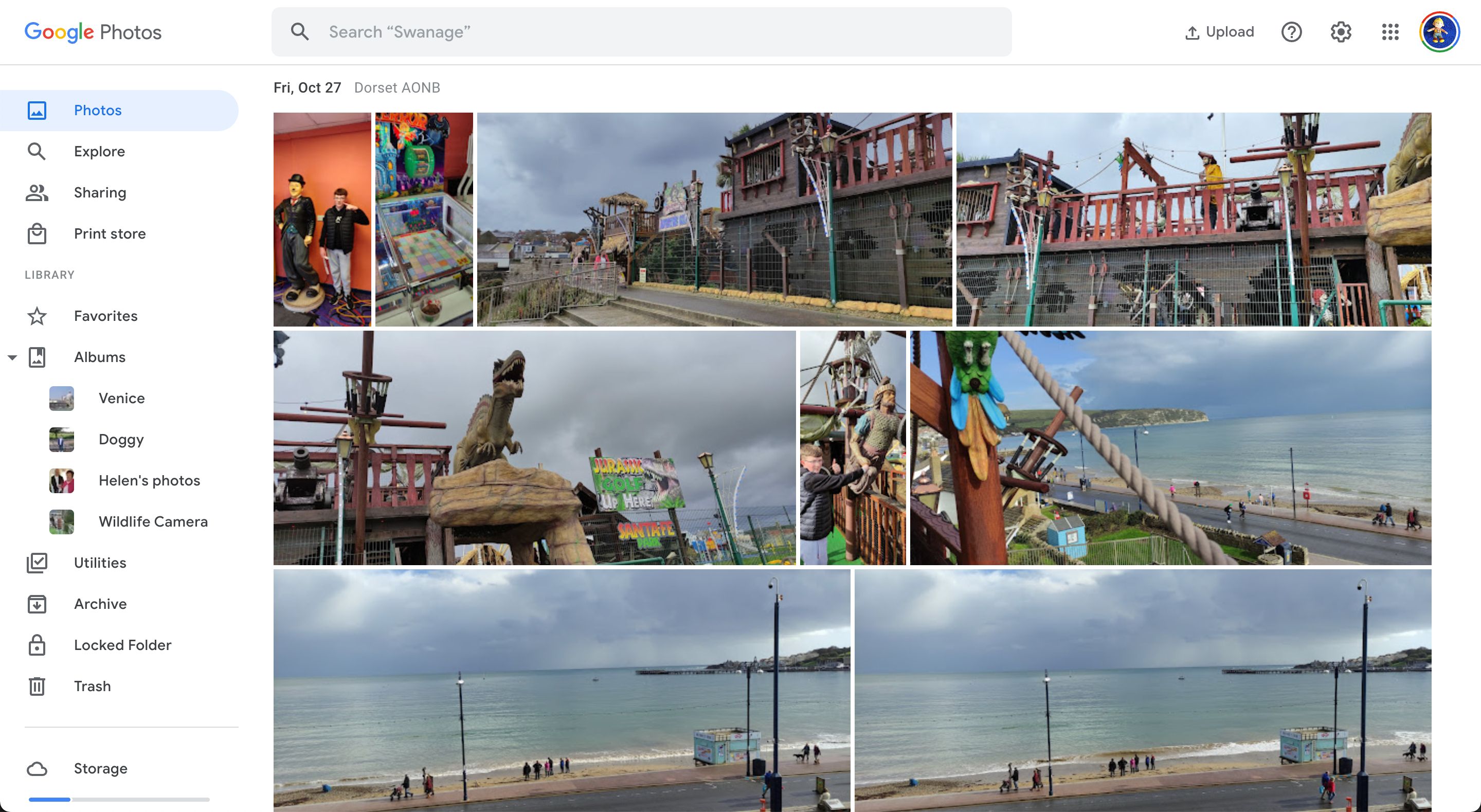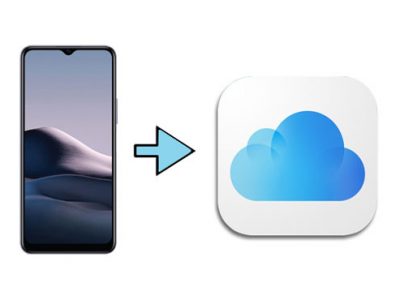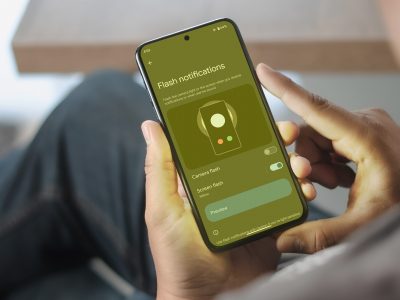به دنبال عکس های قدیمی که گرفته اید می گردید؟ ممکن است همچنان به صورت آنلاین در Google Photos در دسترس باشند. در اینجا نحوه پیدا کردن عکس در Google Photos آمده است.
نحوه پیدا کردن عکس در Google Photos
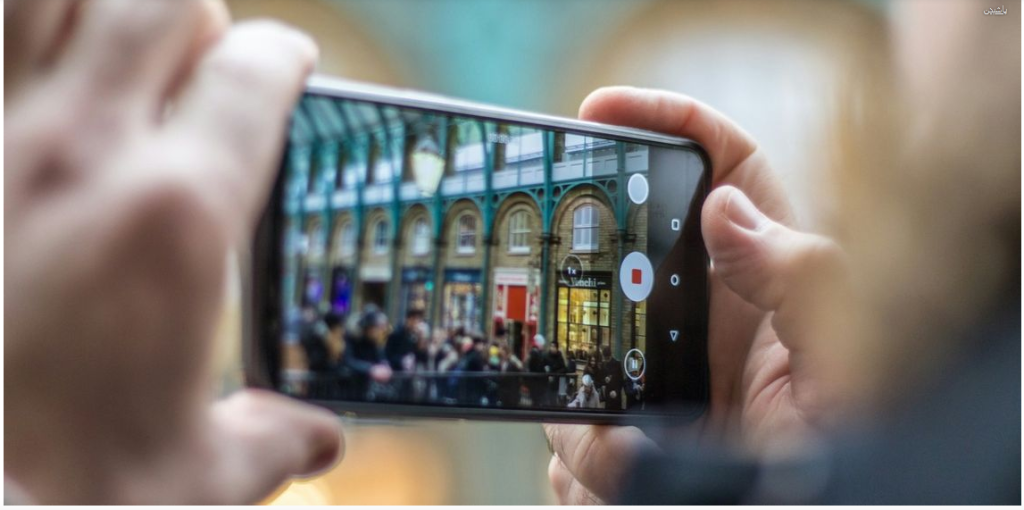
نکات کلیدی
- Google Photos تصاویر و ویدیوهای آپلود شده شما را در سرورهای داده راه دور در فضای ابری ذخیره می کند و به شما امکان می دهد از هر گوشی هوشمند، تبلت یا کامیوتری به آنها دسترسی داشته باشید.
- برنامه Google Photos میتواند بهطور خودکار از عکسها و ویدیوهای گرفته شده در دستگاه Android یا iOS شما نسخه پشتیبان تهیه کند.
- میتوانید با رفتن به photos.google.com و ورود به حساب Google خود, Google Photos پشتیبانگیریشده خود را در کامپیوترجستجو و مشاهده کنید.
Google Photos یک راه عالی برای پشتیبانگیری از تصاویری است که در فضای ابری گرفتهاید، بنابراین میتوانید از هر دستگاهی به آنها دسترسی داشته باشید. بیایید نحوه اطمینان از داشتن تنظیمات پشتیبان درست برای همگامسازی عکسها و پیدا کردن آنها را بررسی کنیم.
پشتیبان گیری ابری
هنگامی که عکسها و ویدیوهای شما با Google Photos همگامسازی شدند، در حساب Google شما در فضای ابری آپلود میشوند و در یکی از سرورهای داده از راه دور Google ذخیره میشوند. این سرویس چند پلتفرمی به شما امکان میدهد از هر دستگاهی – گوشی هوشمند، تبلت یا کامپیوتر- به آنها دسترسی داشته باشید تا زمانی که به همان حساب Google وارد شده باشید.
این بدان معنی است که حتی می توانید تصاویر اصلی گرفته شده در دستگاه خود را حذف کرده و یک کپی را به صورت آنلاین نگه دارید. با این حال، توجه داشته باشید که در حالی که Google Photos از Google Drive شما جدا است و از طریق دومی نمی توان به آن دسترسی داشت، به عنوان فضای ذخیره سازی کلی برای حساب Google شما به حساب می آید. اگر عجله دارید، میتوانید برخی از عکسها یا ویدیوها را حذف کنید یا فضای ذخیرهسازی ابری Google خود را برای Photos، Drive و Gmail افزایش دهید .
استفاده از Google Photos در اندروید
در این قسمت از نحوه پیدا کردن عکس در Google Photos استفاده از Google Photos در اندروید را بررسی می کنیم. برخی از گوشی های اندرویدی دارای برنامه Google Photos از پیش نصب شده هستند. اگر نه، می توانید آن را از فروشگاه Google Play دانلود کنید. پس از باز شدن، برنامه Google Photos هر تصویری را که قبلاً در فضای ابری برای حساب خود ذخیره کرده اید نشان می دهد، حتی اگر در دستگاه دیگری گرفته شده باشد.
دانلود: Google Photos برای اندروید (رایگان)
با فعال شدن پشتیبانگیری Google Photos، هر عکس یا ویدیویی که در گوشی اندرویدی خود میگیرید، بهطور خودکار در فضای ابری همگامسازی میشود. برای اطمینان از روشن بودن سرویس پشتیبان، روی عکس پروفایل خود در سمت راست بالای برنامه Google Photos ضربه بزنید. اگر چندین حساب در گوشی اندرویدی خود دارید ، مطمئن شوید که این همان حسابی است که میخواهید برای Google Photos استفاده کنید.
یک پانل اطلاعات پاپ آپ ظاهر می شود. در اینجا، اگر «پشتیبانگیری خاموش است» را مشاهده کردید، روی گزینه Turn on backup ضربه بزنید ، سپس برای تأیید روی Turn on backup ضربه بزنید. همانطور که در پانل اطلاعات نشان داده شده است، Google Photos سپس شروع به همگام سازی عکس های دستگاه شما با فضای ابری می کند.
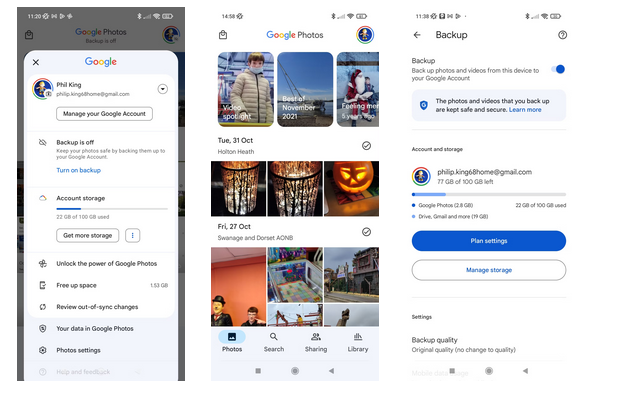
اگر زمانی میخواهید پشتیبانگیری خودکار را در Google Photos غیرفعال کنید، روی عکس نمایه خود و سپس گزینه Backup ضربه بزنید ، روی نماد سه نقطه (بالا سمت راست) ضربه بزنید و تنظیمات پشتیبان را انتخاب کنید. سپس روی سوئیچ Backup ضربه بزنید تا خاموش شود. با اسکرول کردن به پایین، میتوانید کیفیت پشتیبانگیری، استفاده از دادههای تلفن همراه برای همگامسازی، و پشتیبانگیری از تصاویر از پوشههای برنامه انتخابشده در دستگاه را نیز تغییر دهید.
بیشتر بخوانید: نحوه استفاده از ویژگیهای Google Lens در Google Photos
استفاده از Google Photos در iPhone یا iPad
در قسمت بعدی نحوه پیدا کردن عکس در Google Photos, استفاده از Google Photos در آیفون و یا آیپد را بررسی می کنیم. برای مشاهده تمام عکسها و ویدیوهای Google Photos خود در دستگاه iOS، باید برنامه Google Photos iPhone یا iPad را از اپ استور دانلود کنید.
دانلود: Google Photos برای iOS (رایگان)
پس از باز کردن برنامه، باید به حساب Google مربوط به محل ذخیره تصاویر و ویدیوهای Google Photos موجود (در صورت داشتن) وارد شوید. اگر قبلاً یک حساب Google در دستگاه خود تنظیم کرده اید (برای Google Drive یا Gmail)، می توانید از آن استفاده کنید.
پس از ورود به سیستم، گزینه ای برای پشتیبان گیری به عنوان [نام شما] به شما پیشنهاد می شود . روی آن ضربه بزنید و انتخاب کنید که عکسها و ویدیوها با Original quality ذخیره شوند یا از گزینه Storage saver استفاده کنید . سپس Google Photos شروع به پشتیبانگیری از تصاویر شما در دستگاه در حساب میکند.
با کلیک بر روی عکس پروفایل خود (بالا سمت راست) یک پنل اطلاعاتی ظاهر میشود که فضای ذخیرهسازی حساب و موارد پشتیبانگیری شده را نشان میدهد که میتوانید حذف آنها را از دستگاه انتخاب کنید. با ضربه زدن روی تنظیمات Google Photos گزینههای بیشتری ظاهر میشود. اگر میخواهید همگامسازی خودکار با Google Photos را خاموش کنید، روی Backup complete و سپس نماد چرخدنده ضربه بزنید و کلید Backup & sync را تغییر دهید .
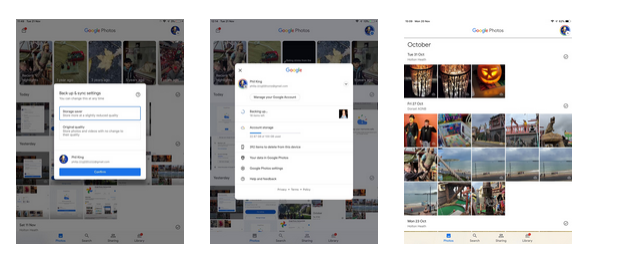
در کامپیوتر به Google Photos دسترسی پیدا کنید
در یک مرورگر وب با رفتن به photos.google.com و ورود به حساب Google خود، میتوانید به همه Google Photos پشتیبانگیریشده خود در کامپیوتر دسترسی داشته باشید . این به شما امکان می دهد عکس ها را دانلود کنید و همچنین از تصاویر ذخیره شده در کامپیوتر نسخه پشتیبان تهیه کنید.
استفاده از کامپیوتر شما همچنین بهترین راه برای جستجوی تصاویر قدیمی در Google Photos است. برنامه وب می تواند افراد، اشیاء و متن عکس های شما را شناسایی کند و این می تواند به شما کمک کند تصویر مناسب را به سرعت پیدا کنید.
همه تصاویر خود را در Google Photos پیدا کنید
Google Photos یک راه عالی برای پشتیبانگیری آنلاین از عکسها و ویدیوها و مشاهده آنها از هر جایی است. حتی ممکن است در میان عکسهای قدیمی که فکر میکردید گم کردهاید، جستجو کنید، مانند زمانی که نسخههای اصلی از دستگاه حذف شدهاند.
منبع: MAKEUSEOF.COM