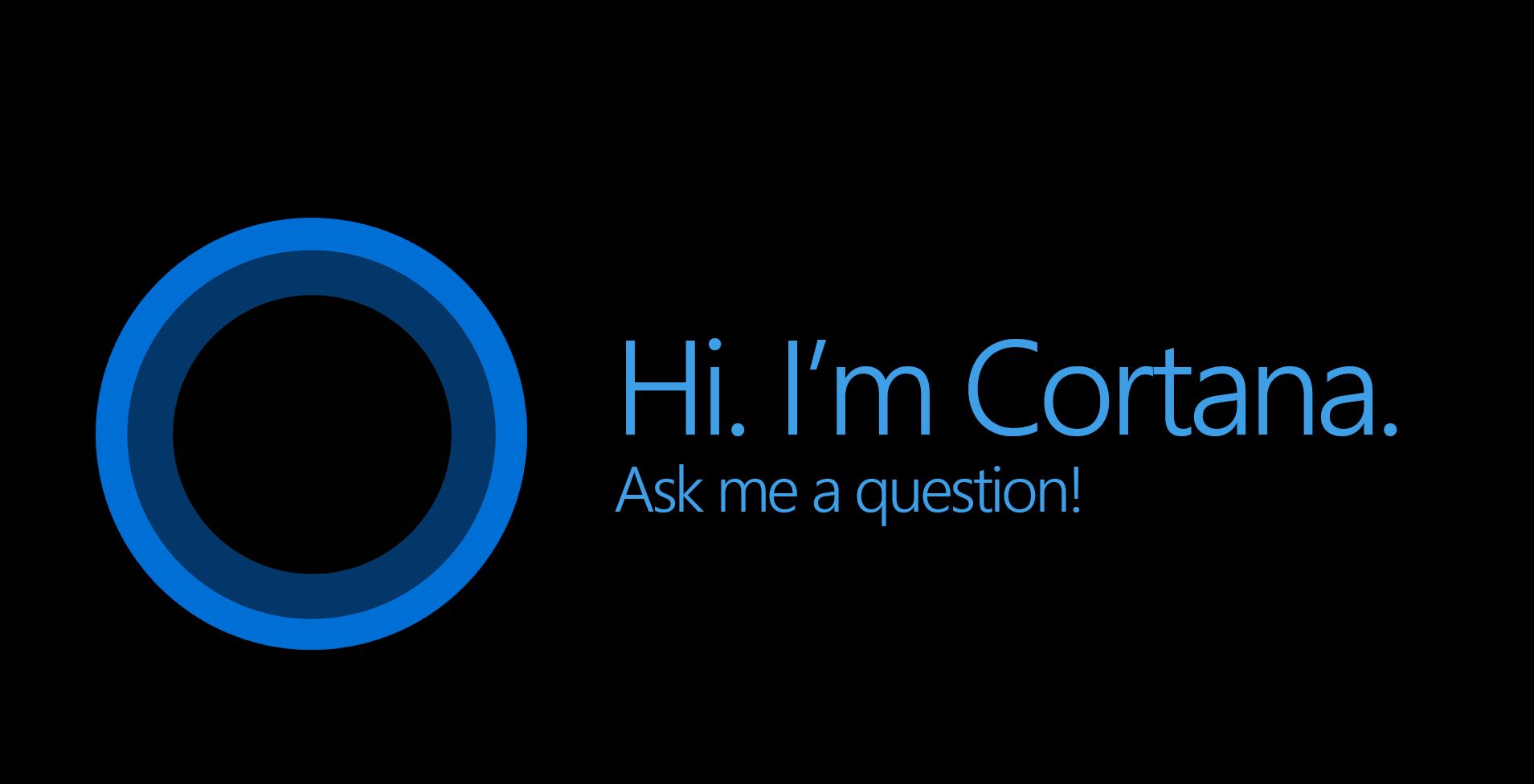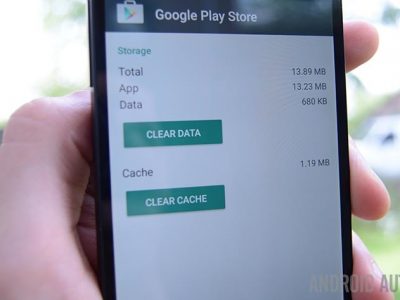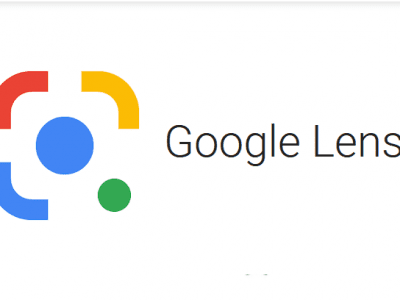چگونه کورتانا را در ویندوز 10 غیر فعال کنیم. روش های مسدود کردن و یا غیر فعال سازی کورتانا در سیستم عامل ویندوز. غیر فعال سازی کورتانا در ویندوز 10 و 11 .
چطور کورتانا را در ویندوز 10 غیر فعال کنیم
مایکروسافت باز هم ثابت کرده است که با ادغام دستیار شخصی دیجیتالی به نام کورتانا در ویندوز 10، توانایی اصیل یا خلاق بودن را ندارد.
این ویژگی داخلی جدید به همان اندازه که آزاردهنده است غیر مفید نیز هست. مثل این است که مایکروسافت حتی از محصولات خود استفاده نمی کند.
دستورالعمل های زیر برای آن دسته از ما که فقط می خواهیم یک فایل را در کامپیوتر شخصی خود جستجو کنیم، به شما در انجام این کار کمک می کند. این به شما کمک می کند کورتانا مایکروسافت را از کامپیوتر ویندوز 10 خود خاموش و غیرفعال کند و همچنین نتایج جستجوی Bing را از منوی Start غیرفعال کند.
به چه علت غیر فعال کردن کورتانا ضرورت دارد ؟
چیزی که در اینجا یک عیب به حساب می آید این است که کورتانا داده های زیادی را در مورد من جمع آوری می کند، اما قادر به این نیست تا بیشتر چیزهایی را که از او می خواهم را جستجو کند. این دستیار مجازی عملاً بی فایده است و علاوه بر آن در حال استفاده مکرر از منابع سیستم است. غیرفعال کردن کورتانا با جلوگیری از ارسال کارهایی که در کامپیوترهای شخصیمان انجام میدهیم به مایکروسافت (البته برای اهداف تضمین کیفیت) به بازیابی کمی از حریم خصوصی کمک میکند.
به یاد داشته باشید، همیشه توصیه می شود قبل از انجام هر گونه تغییر در رجیستری، یک نقطه بازیابی سیستم ایجاد کنید. ممکن است نیاز به راه اندازی مجدد باشد و ممکن است زمان ببرد تا نتایج جستجوی شما به محتوای مرتبط تر به روز شوند.
همچنین می توانید مطالبی را در مورد بهترین روش های پاکسازی ویندوز 10- راهنمای گام به گام و پیدا کردن مشخصات کامپیوتر در ویندوز 10 را مشاهده کنید.
مجموعه دیتای کورتانا را محدود کنید
برای محدود کردن داده هایی که کورتانا میتواند درباره شما جمع آوری کند و همچنین برای غیر فعال کردن کورتانا، به پانل تنظیمات کورتانا بروید. برای دسترسی به این پنل، روی Start و سپس روی نماد چرخدنده Settings کلیک کنید. روی پانل Cortana کلیک کنید و همه تاگل ها را خاموش کنید. به قسمتی بروید که می توانید «آنچه کورتانا درباره من در فضای ابری می داند را تغییر دهید». یک صفحه Personal Information در همان پانل شروع بازیابی می شود. هنگامی که بارگیری شد، به سادگی به پایین صفحه بروید و روی Clear کلیک کنید.
کورتانا اطلاعات مربوط به تایپ و صحبت کردن شما را نیز جمع آوری می کند. برای غیر فعال کردن کورتانا دکمه start و سپس نماد چرخ دنده Settings را فشار دهید. در مرحله بعد، Privacy را انتخاب کنید و به دنبال Speech, inking & typing بگردید که در زیر آن میتوانید روی Stop Getting Me Knowing کلیک کنید
غیر فعال کردن کورتانا در هوم ویندوز 10
برای غیر فعال کردن کامل کورتانا در Windows 10 Home (دستورالعملهای Windows 10 Pro) دکمه Start را در پایین سمت چپ صفحه خود فشار دهید و regedit را تایپ کنید و سپس Enter را در صفحه کلید خود فشار دهید. آدرس زیر را کپی کرده و در نوار آدرس بالای صفحه قرار دهید: HKEY_LOCAL_MACHINE\SOFTWARE\Policies\Microsoft\Windows
روی پوشه “Windows” کلیک راست کرده و “New > Key” (پوشه) را انتخاب کنید. Windows Search را وارد کنید. پوشه جدید Windows Search را انتخاب کنید و در پانل سمت راست، در هر نقطه از قسمت سفید خالی کلیک راست کرده و «New > DWORD (32-bit) Value» را انتخاب کنید. “AllowCortana” را وارد کنید و مطمئن شوید که “Value Data” روی “0” (صفر) پایه Hexadecimal تنظیم شده است.
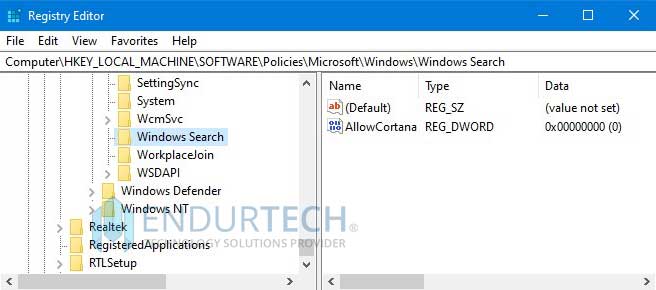
برای اجرای این تغییرات، باید کامپیوتر خود را مجددا راه اندازی کنید. همچنین باید بررسی کنید که در فرآیند راه اندازی شما غیرفعال کردن کورتانا اتجام می شود. پس از راه اندازی مجدد، کورتانا دیگر نباید وجود داشته باشد. به جای Ask me anything، کادر جستجوی جدید فقط عبارت Windows Search را نشان میدهد که به نظر می رسد اکنون بسیار بهتر است که در اینترنت جستجو نمی کند، در حالی که تنها چیزی که میخواهید جستجو در محیط محلی شماست.
غیر فعال کردن کورتانا در ویندوز 10 پرو
بمنظور خاموش کردن کامل کورتانا در ویندوز 10 پرو، دکمه ُstart را فشار دهید و Edit group policy را جستجو کرده و باز کنید. سپس به «Computer Configuration > Administrative Templates > Windows Components > Search» بروید و «Allow Cortana» را پیدا کرده و باز کنید. روی «Disabled» کلیک کنید و «OK» را فشار دهید.
کامپیوتر خود را مجدداً راه اندازی کنید، غیر فعال شدن کورتانا صورت می پذیرد. به جای Ask me anything، کادر جستجوی جدید فقط عبارت Windows Search را نشان می دهد که به نظر می رسد اکنون خیلی بهتر است که در اینترنت برای یک سند ذخیره شده محلی جستجو نمی کند.
غیر فعال کردن کورتانا از استارتاپ
بمنظور غیر فعال کردن کورتانا از استارتاپ با ویندوز، روی یک فضای خالی در نوار وظیفه در پایین صفحه کلیک راست کرده و از منوی زمینه ظاهر شده، «Task Manager» را انتخاب کنید. در غیر این صورت، دکمه start را در پایین سمت چپ صفحه خود فشار دهید و “Task Manager” را تایپ کنید و سپس “Enter” را در صفحه کلید خود فشار دهید.
پنجره Task Manager ظاهر می شود. تب “Startup” را انتخاب کنید (تصویر زیر را ببینید) و روی “Cortana” کلیک راست کنید. از منوی زمینه ای که ظاهر می شود، Disable را انتخاب کنید. این کار سرویس کورتانا را هنگام راه اندازی کامپیوتر غیرفعال می کند. کامپیوتر خود را مجدداً راه اندازی کنید تا تأیید کنید که سرویس در هنگام راه اندازی دیگر اجرا نمی شود.
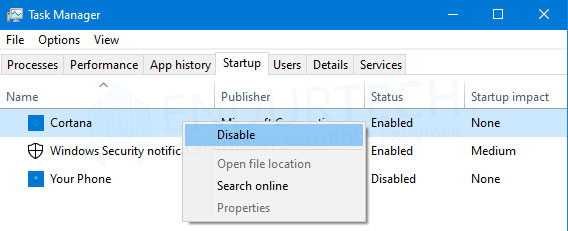
در منوی استارت Bing Search را غیر فعال کنید
ویرایش رجیستری زیر در ورژن 1803 Spring Update ویندوز 10 لازم است زیرا امکان غیرفعال کردن گزینه نتایج وب را در منوی استارت حذف کرد.
با فشار دادن Start شروع کنید و “regedit.exe” را تایپ کنید و موارد زیر را در نوار آدرس وارد کنید: HKEY_CURRENT_USER\SOFTWARE\Microsoft\Windows\CurrentVersion\Search
در سمت راست پنجره، کلیک راست کرده و “New > DWORD (32-bit) Value” را انتخاب کنید و “BingSearchEnabled” را وارد کنید. Value data را روی 0 تنظیم کنید.
باید یک کلید دیگر اضافه کنیم. کلیک راست کرده و “New > DWORD (32-bit) Value” را انتخاب کنید و “AllowSearchToUseLocation” را وارد کنید. Value data را روی 0 تنظیم کنید. دوبار بررسی کنید تا مطمئن شوید که کلید DWORD “CortanaConsent” با داده های مقدار 0 وجود دارد. اگر اینطور نباشد ، پس تمایل به این خواهید داشت که آنرا عوض کنید. ممکن است برای تکمیل فرآیند نیاز به راه اندازی مجدد باشد.
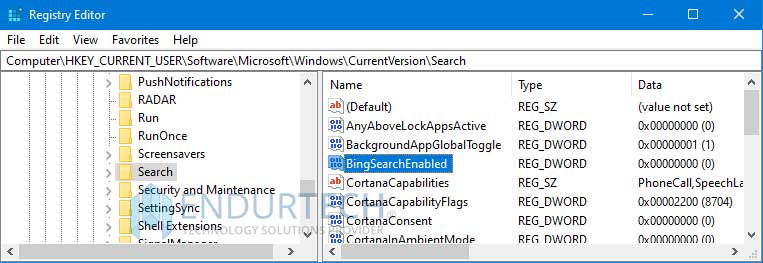
خلاصه مطلب
امیدوارم این مقاله به شما کمک کرده باشد که Personal Assistant و یا دستیار شخصی ویندوز 10، کورتانا را غیرفعال کنید.
منبع: ENDURTECH.COM