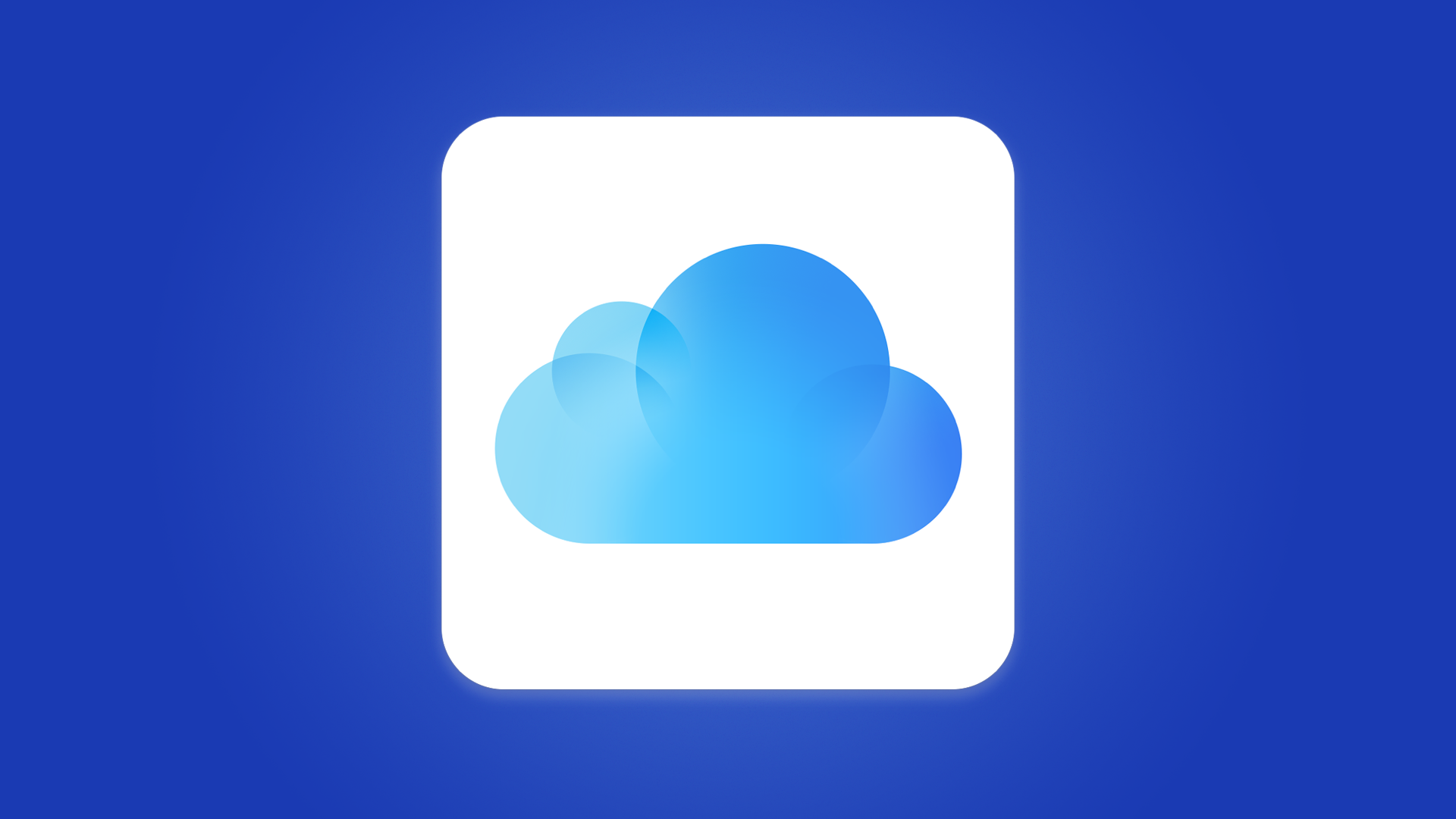iCloud Drive عالی است، اما برای دسترسی به فایلهای خود در iPhone، Mac، Windows PC یا دستگاه Android باید از روش دیگری استفاده کنید. در این مقاله نحوه دسترسی و مدیریت فایلهای iCloud Drive از هر دستگاهی را بررسی می کنیم.
نحوه دسترسی و مدیریت فایلهای iCloud Drive از هر دستگاهی
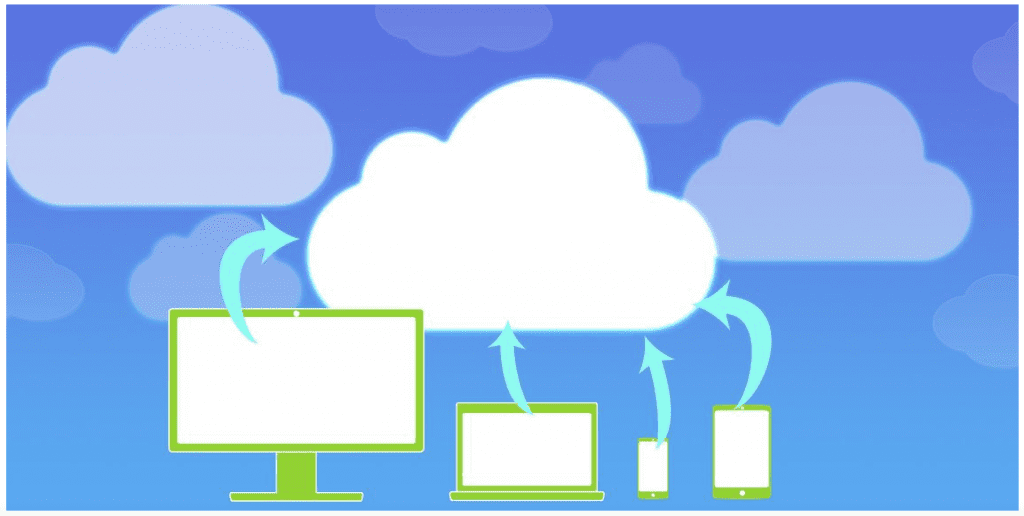
با iCloud Drive، می توانید هر نوع فایلی را در حافظه iCloud خود ذخیره کنید. اما نحوه دسترسی شما به تمام فایلهای موجود در حافظه iCloud Drive بسته به اینکه از آیفون، مک، کامپیوتر شخصی ویندوزی یا دستگاه اندرویدی استفاده میکنید، تغییر میکند.
نحوه دسترسی به فایلهای iCloud Drive در iPhone یا iPad
در iOS یا iPadOS، همگامسازی انواع دادهها با iCloud آسان است، از پشتیبانگیری گرفته تا رویدادهای تقویم و عکسها. بیشتر این گزینه ها در سیستم عامل دستگاه شما تعبیه شده است، به همین دلیل است که می توانید عکس های iCloud خود را مستقیماً در برنامه Photos پیدا کنید.
به طور مشابه، می توانید با استفاده از برنامه داخلی Files در iPhone یا iPad خود به همه فایل های iCloud Drive خود دسترسی پیدا کنید.
از برنامه Files برای مشاهده فایلهای iCloud Drive در iPhone یا iPad استفاده کنید
برنامه Files یک مرورگر فایل بصری است که می توانید آن را با طیف وسیعی از خدمات ذخیره سازی ابری مانند iCloud، Google Drive یا Dropbox جفت کنید. حتی می توانید از Files برای مشاهده اسناد ذخیره شده محلی در دستگاه خود استفاده کنید.
برای دسترسی به فایلهای iCloud Drive در برنامه Files:
- Files را در iPhone یا iPad خود باز کنید .
- از پایین به تب Browse بروید . فهرستی از Locations را خواهید دید .
- روی iCloud Drive ضربه بزنید تا همه فایلهای موجود در حساب iCloud خود را مشاهده کنید.
- برای دانلود روی یک فایل ضربه بزنید و آن را باز کنید. همچنین، روی یک فایل ضربه بزنید و نگه دارید تا یک منوی بازشو با عملکردهای بیشتری مانند تغییر نام، کپی یا حذف مشاهده کنید.
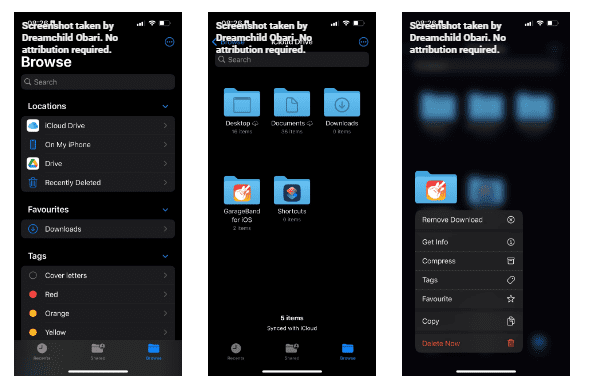
نحوه مدیریت حافظه iCloud در iPhone یا iPad
چه بخواهید مقداری فضا خالی کنید یا فضای ذخیرهسازی بیشتری بخرید، میتوانید فضای ذخیرهسازی iCloud خود را از تنظیمات iPhone یا iPad خود مدیریت کنید. تنظیمات را باز کنید و روی [نام شما] در بالای صفحه ضربه بزنید، سپس روی iCloud ضربه بزنید .
می توانید نمای کلی از میزان استفاده از فضای ذخیره سازی iCloud خود را در بالای صفحه مشاهده کنید. برای جزئیات بیشتر روی Manage Account Storage ضربه بزنید ، سپس اگر میخواهید فضای ذخیرهسازی iCloud بیشتری دریافت کنید، روی Buy More Storage یا Change Storage Plan ضربه بزنید.
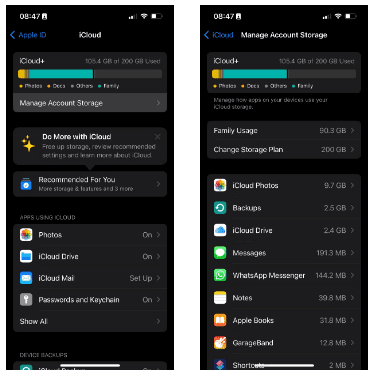
همچنین، در لیست اسکرول کنید و روی هر برنامه ضربه بزنید تا گزینههای حذف دادههای iCloud آن را مشاهده کنید. این دادههای برنامه را برای هر دستگاهی که به حساب iCloud شما متصل است حذف میکند.
نحوه دسترسی به فایل های iCloud Drive در مک
دقیقاً مانند آیفون یا آی پد، برای دسترسی به داده های iCloud در مک خود باید از برنامه های مختلف استفاده کنید. برنامه Photos را برای مشاهده عکسهای iCloud خود باز کنید، برنامه Notes را برای دیدن iCloud Notes خود باز کنید و از Finder برای دسترسی به فایلهای iCloud Drive خود استفاده کنید.
از Finder برای مشاهده فایلهای iCloud Drive در مک استفاده کنید
Finder بهترین راه برای یافتن و مدیریت تمام فایلهای موجود در حافظه Mac یا iCloud Drive است. حتی میتوانید این دو را با فعال کردن گزینه Desktop & Documents Folders در تنظیمات iCloud Drive خود ترکیب کنید تا آن پوشهها را از مک خود با iCloud همگامسازی کنید.
برای مشاهده پوشه های iCloud Drive در مک خود، یک پنجره Finder جدید باز کنید و iCloud Drive را از نوار کناری سمت چپ انتخاب کنید.
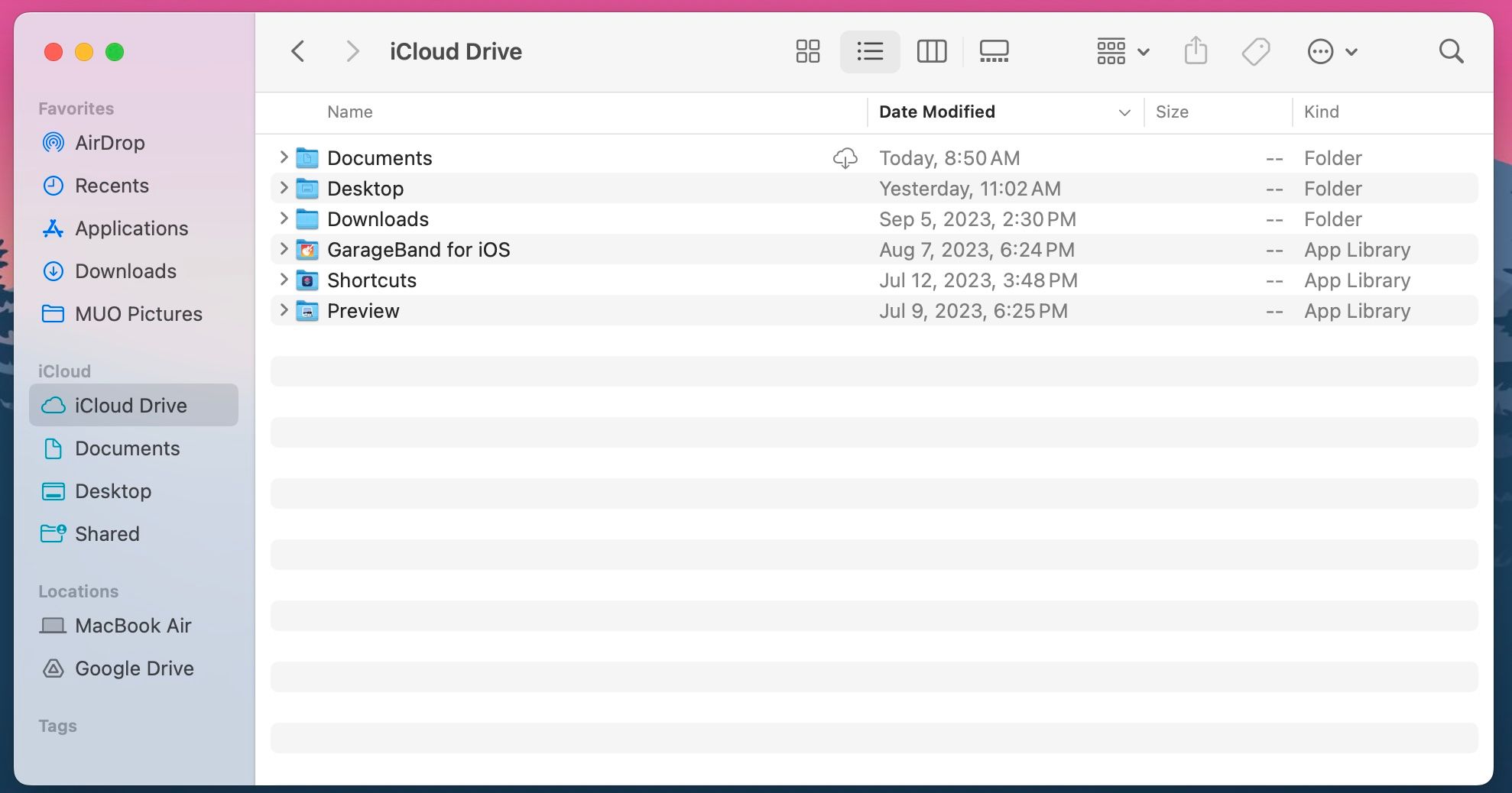
اگر گزینه iCloud Drive را نمی بینید، از نوار منو به Finder > Settings بروید. سپس از پنجره پاپ آپ به تب Sidebar رفته و گزینه iCloud Drive را فعال کنید .
نحوه مدیریت فضای ذخیره سازی iCloud در مک
برای مدیریت فضای ذخیره سازی iCloud خود در مک، به System Settings > [Your Name] بروید و iCloud را انتخاب کنید . میتوانید ببینید کدام برنامهها به حساب iCloud شما پیوند داده شدهاند، و همچنین نمودار استفاده از فضای ذخیرهسازی را در پایین پنجره تنظیمات برگزیده ببینید.
برای حذف دادههای iCloud، خرید فضای ذخیرهسازی بیشتر یا تغییر طرح ذخیرهسازی iCloud، روی دکمه مدیریت در زیر بخش ذخیرهسازی کلیک کنید .
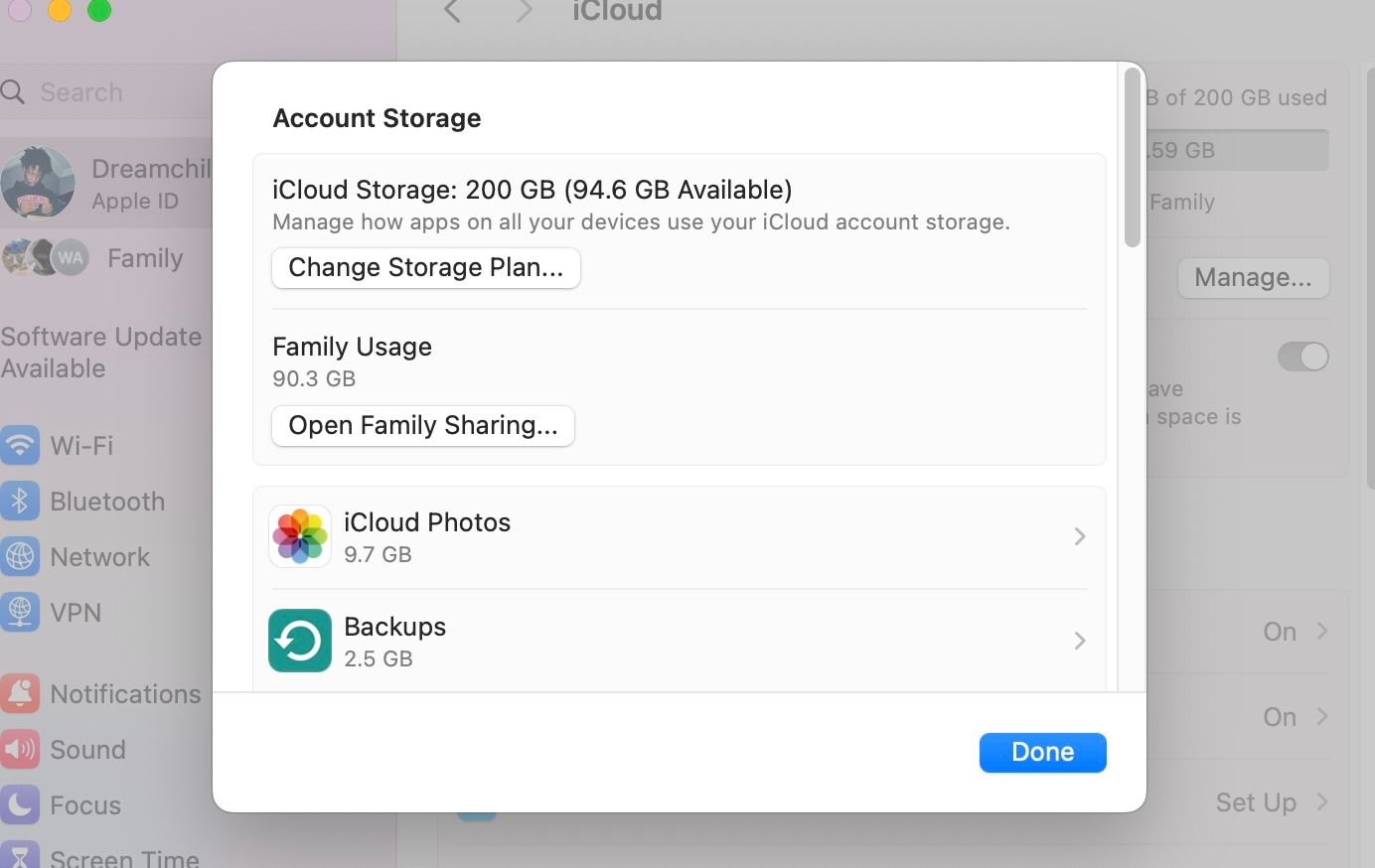
نحوه دسترسی به iCloud Drive در کامپیوتر شخصی ویندوز
برای مدیریت فضای ذخیره سازی iCloud خود در دستگاه ویندوز، باید iCloud برای ویندوز را از فروشگاه ویندوز دانلود و نصب کنید. این نرمافزار رایگان به شما امکان میدهد برنامههایی را برای همگامسازی با کامپیوتر شخصی خود انتخاب کنید، میزان فضای ذخیرهسازی خود را مشاهده کنید و iCloud Drive را برای File Explorer روشن کنید.
از File Explorer برای مشاهده فایل های iCloud Drive استفاده کنید
پس از نصب iCloud برای ویندوز، وارد حساب کاربری اپل خود شوید و چک باکس iCloud Drive را فعال کنید . همچنین ممکن است بخواهید هر برنامه دیگری را که می خواهید با کامپیوتر شخصی خود همگام سازی کنید، فعال کنید.
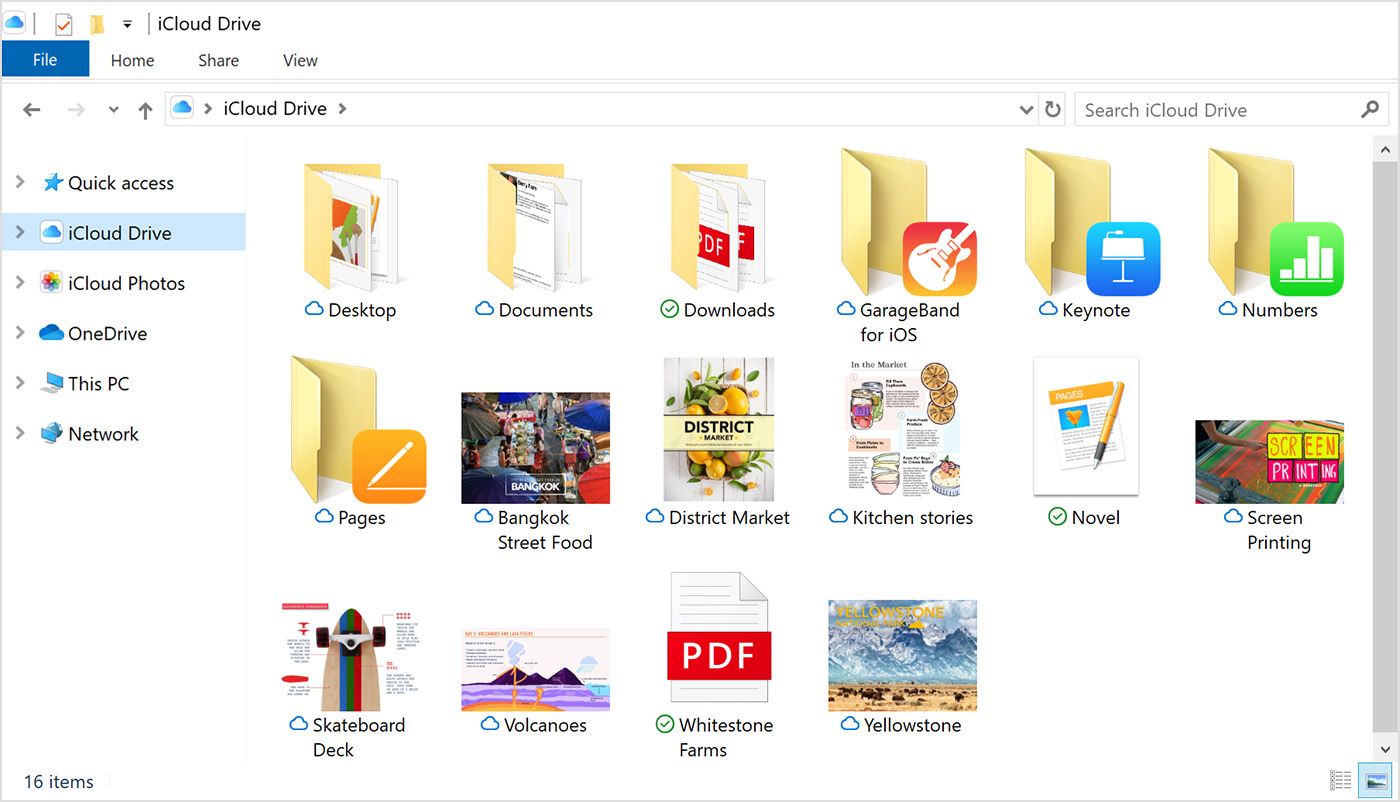
اگر iCloud Drive را در برنامه iCloud برای ویندوز خاموش کنید، از شما میپرسد که آیا میخواهید فایلهای iCloud را از کامپیوتر شخصی خود حذف کنید یا خیر. با این کار چیزی از حساب iCloud شما حذف نمی شود.
نحوه مدیریت حافظه iCloud در کامپیوتر شخصی ویندوز
iCloud را برای ویندوز باز کنید تا اطلاعات ذخیره سازی iCloud خود را در پنجره اصلی مشاهده کنید. روی دکمه Storage کلیک کنید تا داده ها را از حساب iCloud خود حذف کنید. همچنین می توانید فضای ذخیره سازی خود را با کلیک روی دکمه خرید فضای ذخیره بیشتر ارتقا دهید .
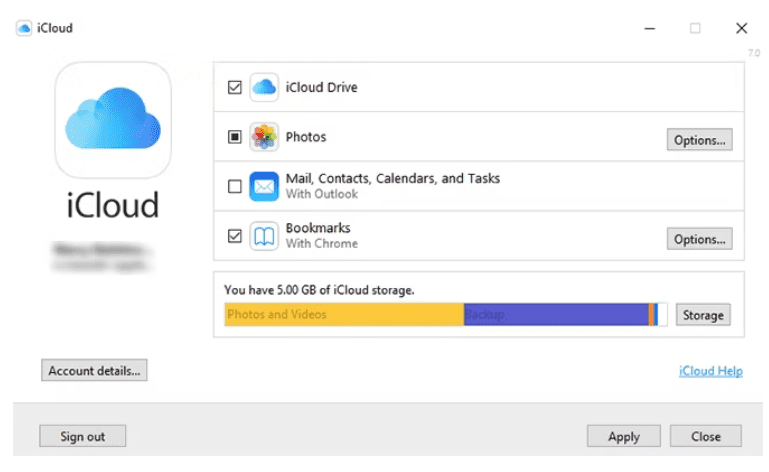
نحوه دسترسی به iCloud Drive در دستگاه اندروید
نحوه دسترسی به فایلهای موجود در iCloud Drive از دستگاه اندرویدی مشخص نیست زیرا اپل برنامهای ارائه نمیدهد که به شما این امکان را میدهد. خوشبختانه، همچنان می توانید با ورود به وب سایت iCloud از یک مرورگر، به برخی از محتوای iCloud خود دسترسی داشته باشید.
برای دسترسی به iCloud از یک مرورگر وب استفاده کنید
هر مرورگر وب را در دستگاه اندروید خود باز کنید و به iCloud.com بروید تا به حساب Apple ID خود وارد شوید. پس از ورود به حساب کاربری خود، روی نماد برنامه ها در گوشه بالا سمت راست، در کنار عکس پروفایل خود ضربه بزنید.
برای مشاهده فایل های iCloud Drive خود، کافی است روی گزینه Drive ضربه بزنید . سپس میتوانید روی فایلها ضربه بزنید تا پیشنمایش آنها را مشاهده کنید یا از گزینه Select از منوی بیضی (…) در گوشه بالا سمت راست برای دانلود، انتقال، حذف و ویرایش آنها استفاده کنید.
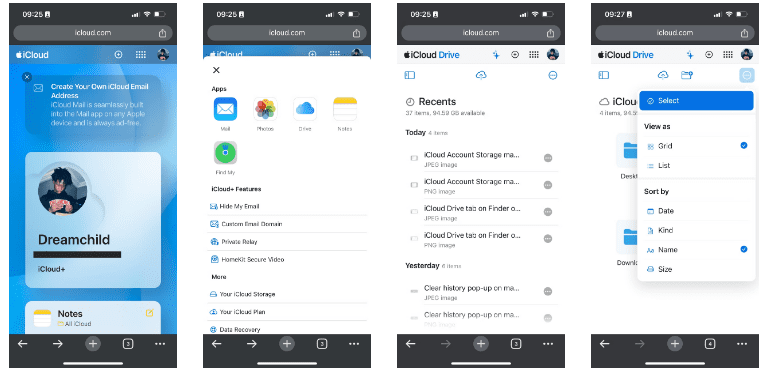
به منوی اصلی برگردید و تا انتهای صفحه به پایین اسکرول کنید تا فضای iCloud خود را به تفکیک ببینید. برای مشاهده اطلاعات بیشتر روی فضای ذخیرهسازی خود ضربه بزنید . شما نمی توانید فضای ذخیره سازی خود را از طریق مرورگر ارتقا دهید، اما امیدواریم که اپل این قابلیت را در آینده اضافه کند.
دستگاه اپل برای دسترسی به فایل های iCloud شما ضروری نیست
همانطور که مشاهده کردید، دسترسی به فضای ذخیره سازی iCloud تقریباً در هر پلتفرمی به جز اندروید، نسبتاً آسان است. اگرچه هنوز هم میتوانید iCloud Drive را از طریق مرورگر وب در اندروید باز کنید، این کار نسبت به برنامههای رسمی اپل که میتوانید در جاهای دیگر استفاده کنید بسیار سادهتر است.
بی میلی اپل به بازی خوب با دستگاه های اندرویدی به iCloud Drive ختم نمی شود. همگامسازی عکسها، تقویمها، یادداشتها و سایر جزئیات از iCloud به اندروید نیز به همان اندازه سخت است.