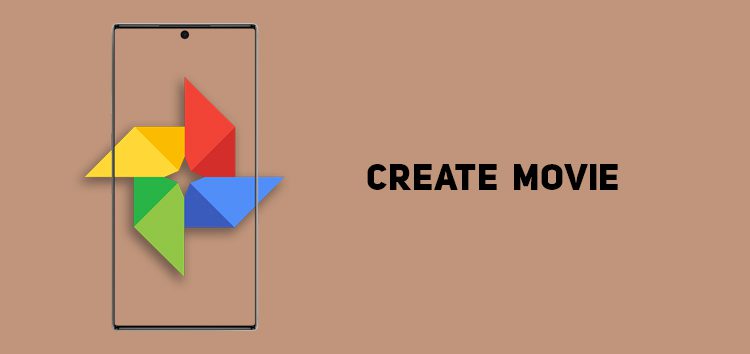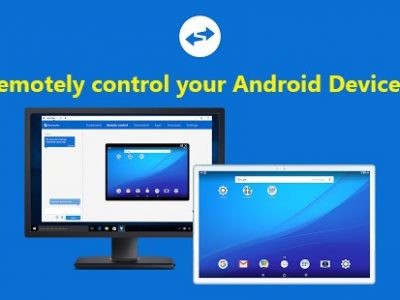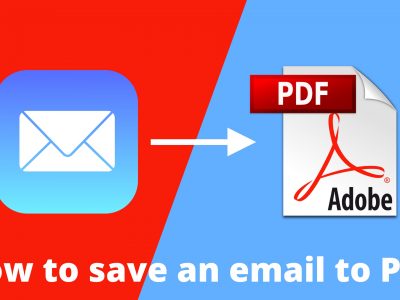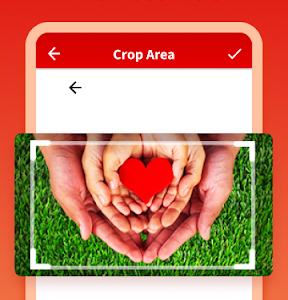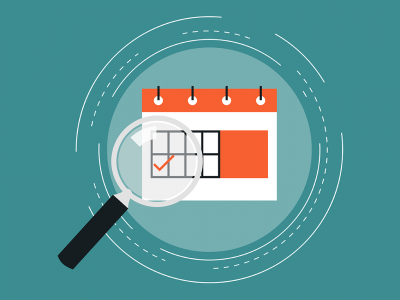با استفاده از Google Photos در اندروید و آیفون، بهترین عکسها یا ویدیوهای خود را با سبکی خاص و با تبدیل آنها به انیمیشن و فیلم به نمایش بگذارید. در این مقاله نحوه ایجاد انیمیشن و فیلم در Google Photos را بررسی می کنیم.
نحوه ایجاد انیمیشن و فیلم در Google Photos
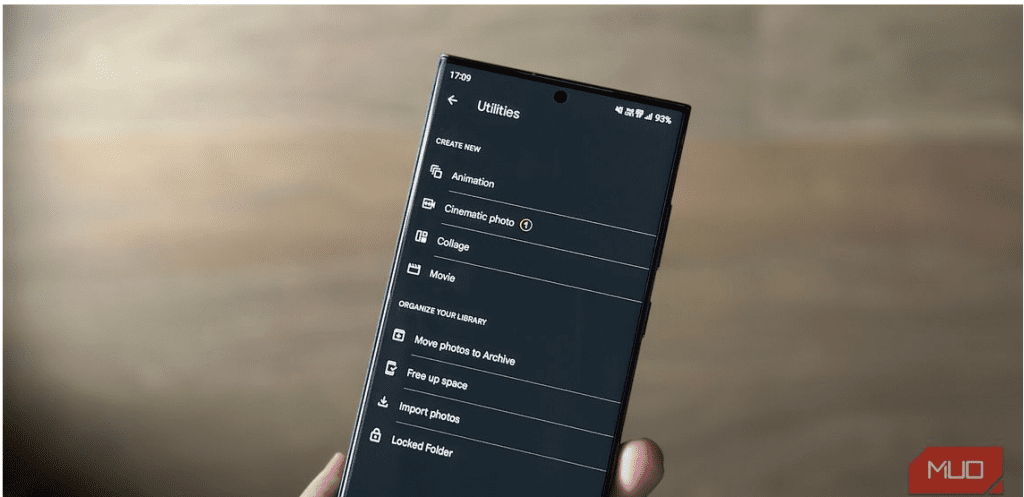
ممکن است Google Photos یک برنامه گالری ساده به نظر برسد، اما نگاهی گذرا به ابزارهای آن نشان میدهد که بسیار بیشتر از این است. از ایجاد انیمیشن و تولید عکس های سینمایی گرفته تا ساخت کلاژ و حتی فیلم، Google Photos گنجینه ای از ابزارهای کاربردی است که بسیاری از عملیات عکس برداری را در گوشی های هوشمند ساده می کند.
با نحوه ایجاد انیمیشن و فیلم در Google Photos در اندروید یا iOS خود همراه باشید.
بیشتر بخوانید: بهترین اپلیکیشن های ایجاد لوکیشن جعلی در اندروید با لینک مستقیم دانلود
نحوه ایجاد یک انیمیشن در Google Photos
در اولین قسمت از نحوه ایجاد انیمیشن و فیلم در Google Photos نحوه ایجاد یک انیمیشن در Google Photos را بررسی می کنیم. انیمیشن راهی برای اضافه کردن توهم حرکت به تصاویر ثابت است تا آنها را زنده نشان دهد. در Google Photos، یک انیمیشن در اصل یک GIF است که می توانید با حداکثر 50 عکس ایجاد کنید.
در اینجا نحوه انجام آن آمده است:
- برنامه Google Photos را در گوشی اندروید یا iPhone خود باز کنید.
- به تب Library بروید و Utilities را انتخاب کنید .
- Animation را در قسمت CREATE NEW انتخاب کنید .
- تصاویری را که می خواهید به انیمیشن خود اضافه کنید انتخاب کنید.
- Create را بزنید
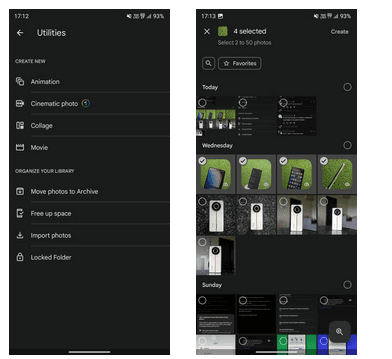
Google Photos اکنون یک GIF از تصاویر انتخابی شما ایجاد می کند و آنها را در گالری شما ذخیره می کند.
نحوه ایجاد یک فیلم در Google Photos
در دومین قسمت از نحوه ایجاد انیمیشن و فیلم در Google Photos نحوه ایجاد یک فیلم در Google Photos را بررسی می کنیم. درست مانند انیمیشن ها، برنامه Google Photos نیز به شما امکان می دهد فیلم بسازید. برای این کار سه گزینه در اختیار شما قرار می دهد. اول مورد Selfie Movie است که با استفاده از تمام سلفی های شما یک فیلم میسازد. سپس، A Year of Smiles وجود دارد که به طور خودکار بهترین عکس های خندان شما را برای ساختن فیلم و جشن گرفتن اوقات خوش انتخاب می کند.
و در آخر، شما این امکان را دارید که عکس ها و ویدیوهای خود را انتخاب کنید و از ابتدا یک فیلم بسازید. با استفاده از این گزینه، کنترل کاملی بر روی محتوا، مدت زمان نمایش هر عکس و ویدیو، موسیقی پسزمینه و موارد دیگر خواهید داشت.
ما در این راهنما بر روی این گزینه تمرکز خواهیم کرد. با دو مورد دیگر، شما فقط باید یک حالت را انتخاب کنید، پس از آن بقیه در پسزمینه مراقبت میکند و به طور خودکار یک فیلم تولید میکند.
برای استفاده از سازنده فیلم در Google Photos این مراحل را دنبال کنید:
- Google Photos را باز کنید و به تب Library بروید .
- Utilities را انتخاب کنید و در صفحه بعد روی Movie ضربه بزنید.
- روی اولین گزینه که میگوید Select photos & videos ضربه بزنید .
- عکس ها یا ویدیوهایی را که می خواهید فیلم خود را از آنها ایجاد کنید انتخاب کنید. می توانید حداکثر 50 عکس یا ویدیو را انتخاب کنید.
- Create را بزنید .
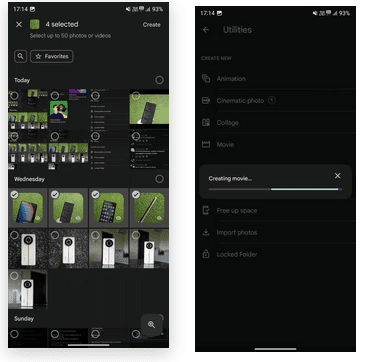
چند ثانیه صبر کنید تا Google Photos یک فیلم بسازد. برای پخش آن، روی دکمه پخش ضربه بزنید و اگر از نتایج راضی هستید، برای ذخیره کلیپ Save را فشار دهید.
از طرف دیگر، شما همچنین مجموعه ای از گزینه های ویرایش را در این صفحه برای ویرایش جنبه های مختلف ویدیو خواهید دید. در زیر نگاهی به تمام این گزینه ها و نحوه استفاده از آنها می اندازیم.
تغییر از حالت عمودی به منظره
ابزار Google Photos’ Movie به طور پیش فرض فیلم ها را در جهت عمودی ایجاد می کند. اگر این را ترجیح نمی دهید، می توانید نسبت تصویر را به چشم انداز تغییر دهید. برای انجام این کار، روی دکمه جهت (اولین دکمه کنار نوار پیشرفت) ضربه بزنید و Landscape را انتخاب کنید .
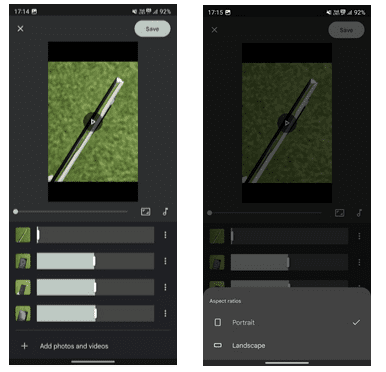
موسیقی پس زمینه را تغییر دهید
Google Photos به طور خودکار یک آهنگ تصادفی برای موسیقی پسزمینه فیلم های شما انتخاب میکند. اما شما گزینه ای برای تغییر مسیر دریافت می کنید. برای انجام این کار، آیکون نت (کنار دکمه جهت یابی) را فشار دهید، Theme music را از منوی Choose music source انتخاب کنید و برای پیش نمایش یک آهنگ، روی آن ضربه بزنید.
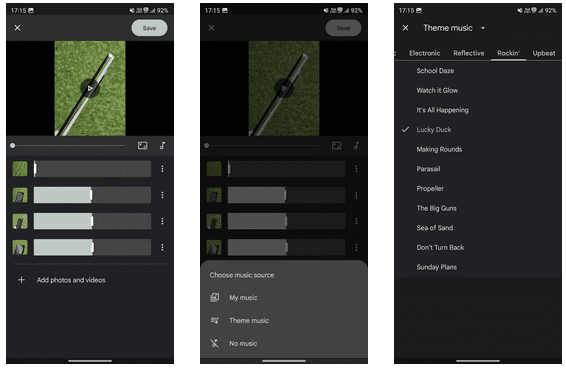
هنگامی که آهنگ را انتخاب کردید، نماد تیک را در گوشه سمت راست بالا فشار دهید تا تغییرات ذخیره شود. همچنین میتوانید موسیقی دلخواه خود را به ویدیوی خود اضافه کنید. برای این کار، My music را در قسمت Choose music source انتخاب کنید و آهنگ خود را در صفحه زیر انتخاب کنید. به همین ترتیب، اگر آهنگ پسزمینه نمیخواهید، بدون موسیقی را از منوی Choose music source انتخاب کنید .
مدت زمان کلیپ ها را تنظیم کنید
Google Photos به طور خودکار مدت زمان عکسها یا ویدیوهای مختلف را در کلیپ شما تنظیم میکند که میتوانید آنها را در اسلایدر کلیپ زیر نوار پیشرفت ببینید. اگر میخواهید این مورد را تغییر دهید، اسلایدر روی کلیپ را به سمت چپ یا راست بکشید تا مدت زمان آن در فیلم کم یا زیاد شود.
یک کلیپ را بردارید
برای حذف یک کلیپ از فیلم خود، روی دکمه سه نقطه کنار کلیپ ضربه بزنید و Delete را انتخاب کنید
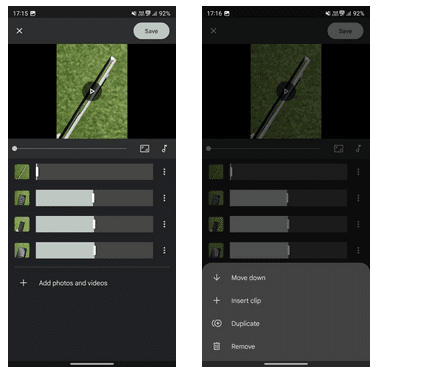
یک کلیپ را کپی کنید
اگر می خواهید یک کلیپ را بیش از یک بار در فیلم خود نمایش دهید، دکمه بیضی را فشار داده و Duplicate را انتخاب کنید .
ترتیب کلیپ را دوباره سفارش دهید
بهطور پیشفرض، سازنده فیلم، کلیپها را به ترتیبی که شما انتخاب میکنید به فیلم اضافه میکند. اگر می خواهید این ترتیب را تغییر دهید، دکمه بیضی را فشار دهید و بسته به موقعیت کلیپ، Move up یا Move down را انتخاب کنید.
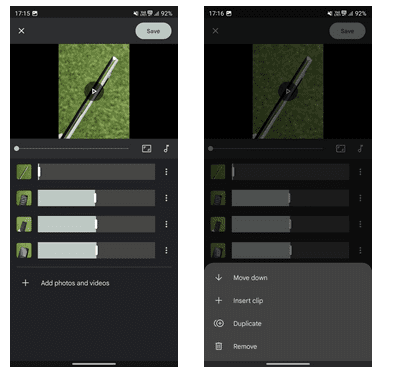
از طرف دیگر، میتوانید یک کلیپ را به سمت بالا یا پایین بکشید تا ترتیب آن را تغییر دهید.
عکسها یا ویدیوهای بیشتر اضافه کنید
در هر زمانی، اگر میخواهید عکسها یا ویدیوهای بیشتری به کلیپ خود اضافه کنید، میتوانید این کار را انجام دهید. به سادگی گزینه Add photos and videos را در پایین صفحه انتخاب کنید و مجموعه عکس ها و ویدیوهای جدید خود را انتخاب کنید.
با Google Photos به راحتی انیمیشن و فیلم بسازید
در قسمت آخر از نحوه ایجاد انیمیشن و فیلم در Google Photos باید گفت که اگر یک تولیدکننده محتوا هستید یا نیاز به ایجاد گیف و فیلم دارید، ابزارهای انیمیشن و فیلم داخلی در Google Photos میتوانند زندگی شما را آسانتر کنند. استفاده از هر دو فوق العاده آسان است و نیازی به دانش زیادی ندارند.
علاوه بر این، از آنجایی که آنها در برنامه Google Photos تعبیه شده اند، نیازی به نصب برنامه های اضافی برای ایجاد انیمیشن و فیلم ندارید. و بهترین بخش این است که Google Photos منابع زیادی ندارد، بنابراین می توانید از آن حتی در گوشی های هوشمند سطح پایه استفاده کنید.
این تنها یکی از بسیاری از ویژگی هایی است که به شما کمک می کند از عکس ها و ویدیوهای خود به روش های جالبی استفاده کنید. Google Photos همچنین دارای یک کولاژ ساز داخلی است که به شما امکان می دهد در چند ثانیه روی گوشی هوشمند خود کلاژ بسازید.
منبع: MAKEUSEOF.COM