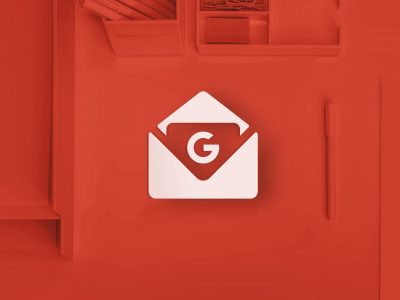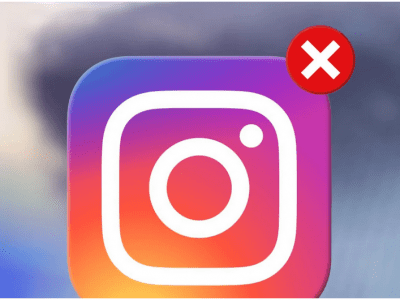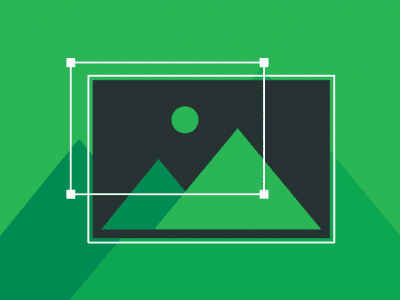پاکسازی ویندوز 10 چگونه انجام می شود؟ اپلیکیشن پاکسازی و حذف فایل های ویندوز 10 کدام است؟ روش هایی را برای پاکسازی ویندوز 10 و افزایش سرعت آن معرفی میکنیم و مراحل انجام آنرا بررسی می کنیم.
بهترین روش های پاکسازی ویندوز 10 ، اپلیکیشن حذف فایل های اضافی
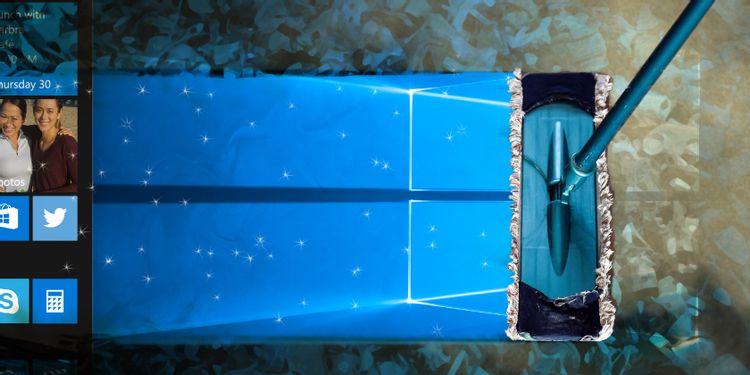
با نصب هر ویندوز شما فایل های اضافی را وارد کامپیوتر خود می کنید، و در بیشتر مواقع فراموش می کنید که چگونه از کامپیوتر خود مراقبت کنید, بنابراین اغلب, فایل ها و برنامه های قدیمی هستند که مشکلاتی را بوجود می آورند.
اگر کامپیوتر خود را پاکسازی نکنید یا فایل های اضافی آن را حذف نکنید، خیلی زود با هشدارهای کم بودن فضای دیسک مواجه خواهید شد و متوجه کاهش سرعت آن می شوید. بیایید نحوه پاکسازی ویندوز 10 را با استفاده از ابزارهای مختلف برای شرایط مختلف مورد بررسی قرار دهیم.
همچنین می توانید مطالبی را در مورد پیدا کردن مشخصات کامپیوتر در ویندوز ۱۰ و 8 روش حذف و پاک کردن یک برنامه در ویندوز 10 را مشاهده کنید.
مرحله اول: پاکسازی فایل های اضافی موقت و جذف آن ها
ویندوز 10 یک جفت ابزار مشابه برای پاک کردن فایلهای موقت قدیمی از دیسک شما را در اختیار دارد، به این معنی که شما به یک برنامه اختصاصی پاکسازی ویندوز نیاز ندارید. آنها اولین مکان عالی پاکسازی ویندوز 10 شما هستند.
Disk Cleanup
اگر با رابط قدیمی مشکلی ندارید، ابزار کلاسیک Disk Cleanup کار پاکسازی را انجام می دهد. با تایپ Disk Cleanup در منوی Start و انتخاب دیسکی که قصد پاکسازی آنرا دارید می توانید به آن دسترسی پیدا کنید.
پس از مدتی، لیستی از فایل های غیر ضروری را مشاهده می کنید که ویندوز می تواند آنها را پاک کند. با فرض اینکه شما یک ادمین هستید، باید روی دکمه Clean up system files کلیک کنید تا دوباره انواع دیتاهای اضافی را اسکن کنید.
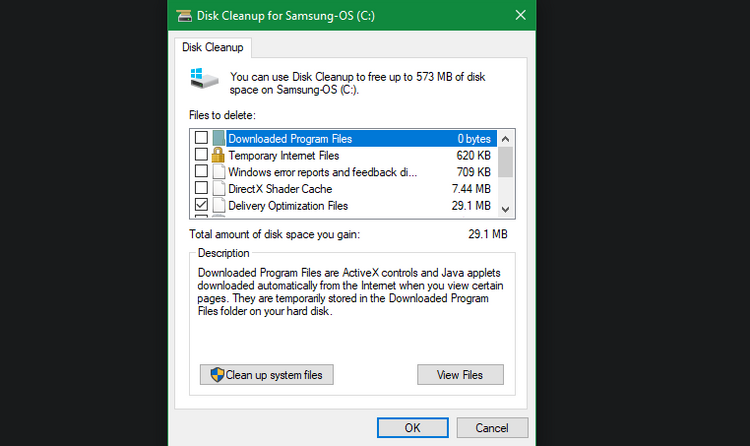
با خیال راحت تقریباً هر دسته از دیتاهای موجود در اینجا را به استثنای چند مورد حذف کنید. در نسخههای قدیمیتر ویندوز 10، مراقب دانلودها باشید که همه چیز را در آن پوشه حذف میکند. همچنین ممکن است بخواهید تا زمانی که مطمئن شوید که نیازی به بازیابی چیزی از Recycle Bin ندارید، از پاکسازی آن خودداری کنید.
اگر اخیراً نسخه اصلی جدید ویندوز 10 را به روز رسانی کرده اید، ورودی نصب(های) قبلی ویندوز را مشاهده خواهید کرد. با حذف آن، فایلهای قدیمی که ویندوز به مدت 10 روز نگه میدارد حذف میشود و به شما امکان میدهد به راحتی به نسخه قبلی برگردید. همچنین باید از حذف گزینه Windows ESD install files اجتناب کنید، زیرا از این گزینه برای تنظیم مجدد کامپیوتر شما از طریق تنظیمات استفاده می شود.
Storage Sense
ویندوز 10 بسیاری از همین عملکرد را با رابط کاربری زیباتر در Settings > System > Storage در اختیار دارد. وقتی فضای دیسک شما کم است می توانید از Storage Sense برای پاکسازی خودکار فایل ها استفاده کنید. روی Configure Storage Sense or run it now کلیک کنید تا این گزینه ها را تغییر دهید.
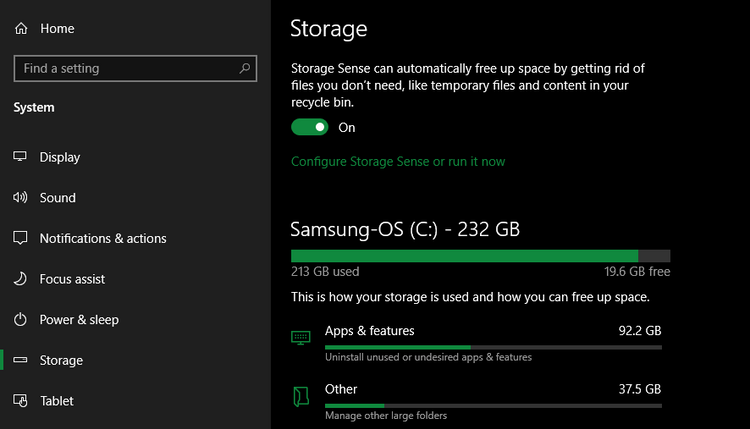
در فهرست مواردی که چه فضایی از کامپیوتر شما استفاده می شود، روی Temporary files کلیک کنید و می توانید همان نوع دیتاهایی را که در Disk Cleanup وجود دارد حذف کنید. قسمت Show more categories اطلاعات بیشتری درباره انواع دیتاهایی که فضای زیادی مصرف نمیکنند را ارائه می دهد.
مرحله دوم: حذف فایل های اضافی بزرگ در ویندوز 10
شما فایل های غیر ضروری را حذف کرده اید. قدم بعدی برای پاکسازی ویندوز 10 و حذف فایل های اضافی ، این است که دیتاهای قدیمی که فضای زیادی را در کامپیوتر شما اشغال می کنند را پیدا کنید. برای کمک به این کار، TreeSize Free را دانلود کنید، که فضای ذخیره سازی شما را اسکن می کند و به شما نشان می دهد که بزرگترین فایل ها کجا هستند.
پس از نصب، TreeSize را در منوی استارت جستجو کنید و آن را با استفاده از لینک (Administrator) اجرا کنید تا بتوانید همه جا را اسکن کنید. برای شروع، گزینه Select Directory را در بالا سمت چپ انتخاب کنید و دیسک ذخیره سازی اصلی خود را انتخاب کنید.
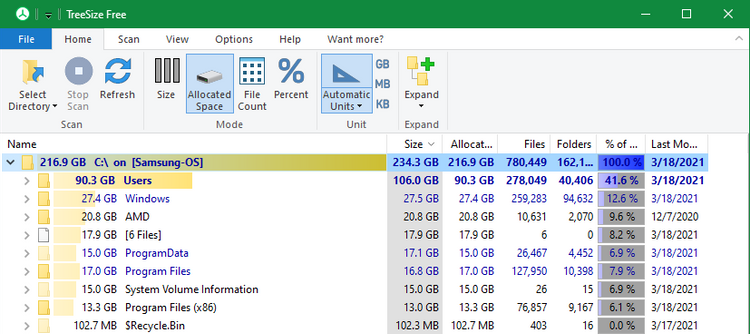
پس از چند لحظه، یک تفکیک ویژوال از فضای ذخیره سازی کامپیوتر شخصی خود با بزرگترین فایل ها در بالا را مشاهده خواهید کرد. روی فلش کشویی در هر پوشه کلیک کنید تا یک سطح به پایین بروید.
بزرگترین پوشه ها احتمالا Users، Windows و Program Files (یا Program Files (x86)) خواهند بود. نمی توانید کار زیادی را در پوشه ویندوز بدون اینکه مشکلی ایجاد شود انجام دهید، بنابراین بیایید بقیه را بررسی کنیم.
برنامه های با حجم بالا را از ویندوز 10 حذف کنید
در بخش Program Files (و/یا Program Files (x86) در ویندوز 64 بیتی)، فایل هایی را برای اکثر برنامه هایی که نصب کردهاید پیدا خواهید کرد. اگر دیگر از برخی از این موارد استفاده نمیکنید، بمنظور حذف نصب آنها به Settings > Apps > Apps & features بروید.
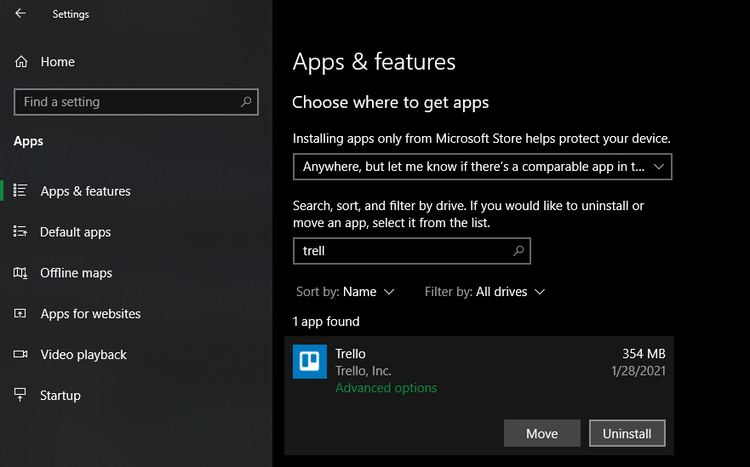
آیتم های بزرگ را از فولدر کاربری خود حذف کنید
اکثر فایل های فضای خالی احتمالاً در پوشه حساب کاربری شما در قسمت Users قرار دارند. این شامل اسناد، تصاویر، ویدئوها و موارد مشابه شما است.
احتمالاً فضای زیادی را در پوشه AppData خواهید دید، جایی که بسیاری از برنامه ها اطلاعات و تنظیمات برگزیده را ذخیره می کنند. به عنوان مثال، کش کروم و اسپاتیفای در اینجا می توانند چندین گیگابایت را اشغال کنند.
به این فایل ها نگاهی بیندازید. میتوانید فایل هایی را که دیگر استفاده نمیکنید حذف کنید یا برخی از دیتاها را به یک هارد دیسک خارجی منتقل کنید. اگر فایل های زیادی در Dropbox یا دیگر فضای ذخیره سازی ابری دارید، از پانلهای ترجیحی آنها برای همگامسازی فایلهایی که نیاز ندارید استفاده کنید. همیشه می توانید از طریق رابط وب به آنها دسترسی داشته باشید.
مرحله سوم: bloatware های ویندوز 10 را پاکسازی و حذف کنید
اکثر کامپیوترهای خریداری شده در فروشگاه ها مملو از bloatwareهای بی ارزش هستند که فضا را هدر می دهد و عملکردهای قبلی را در ویندوز تکرار میکند. علاوه بر این، خود ویندوز 10 شامل برخی از اپلیکیشن های junk است که احتمالا هرگز از آنها استفاده نمی کنید.
باید زمانی را صرف حذف bloatwareها کنید. این بخش مهمی از پاکسازی ویندوز 10 است.
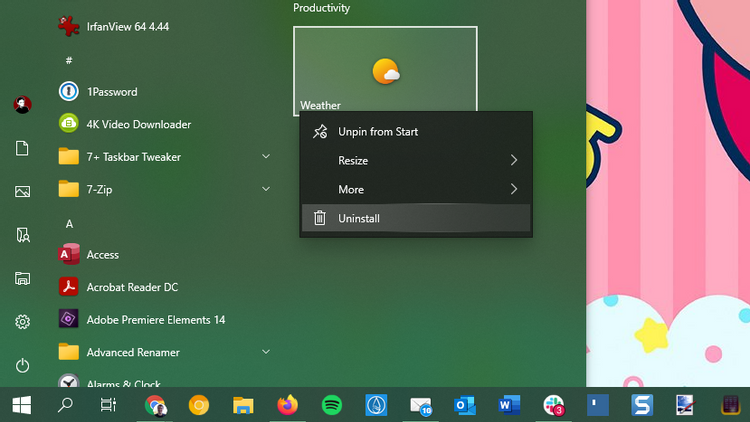
مرحله چهارم: دسکتاپ خود را مرتب کنید
حتی بعد از اینکه پاکسازی ویندوز خود را انجام دادید، یک دسکتاپ نامرتب همچنان می تواند تمرکز شما را بهم بریزد و کار را برای شما سخت تر کند. بسیاری از مردم از دسکتاپ خود به عنوان یک فضای ذخیره سازی موقت استفاده می کنند که منجر به پراکنده شدن انواع فایل ها در آن می شود.
همیشه باید سعی کنید تا دسکتاپ خود را در حالت مرتبی نگه دارید. با انتقال همه فایل ها از دسکتاپ به مکان دیگری شروع کنید. در مرحله بعد، می توانید میانبرهایی برای فایل هایی که همیشه در دسکتاپ به آن نیاز دارید ایجاد کنید.
اگر فایل های زیادی دارید که کاردهی خاصی ندارند، می توانید از اپلیکیشن Fences استفاده کنید. این اپلیکیشن شامل ابزارهای قدرتمندی است که به شما امکان می دهد به طور خودکار آیکون های دسکتاپ مشابه را ترکیب کنید، و با چند کلیک همه آیکون ها را مخفی کنید و یا نمایش دهید.
پس از پاکسازی ویندوز 10 و دسکتاپ، احساس خواهید کرد که یک دستگاه کاملاً جدید دارید.
در صورت لزوم: ویندوز 10 را رفرش کنید
پس از پاکسازی ویندوز 10، شاید احساس کنید که کامپیوتر شما آنقدر به هم ریخته است که نمی خواهید برای پاکسازی ویندوز 10 تلاش کنید. در این صورت، می توانید از یک آپشن درون برنامه برای نصب مجدد یک نسخه جدید از ویندوز اقدام کنید.
ممکن است درباره گزینه Reset this PC موجود در تنظیمات Recovery اطلاعات داشته باشید. با این حال، استفاده از این گزینه با آپشن های خاص، کامپیوتر شما را به حالت اولیه، از جمله bloatware از پیش نصبشده سازنده باز می گرداند. برای جلوگیری از این کار، می توانید از روش دیگری استفاده کنید.
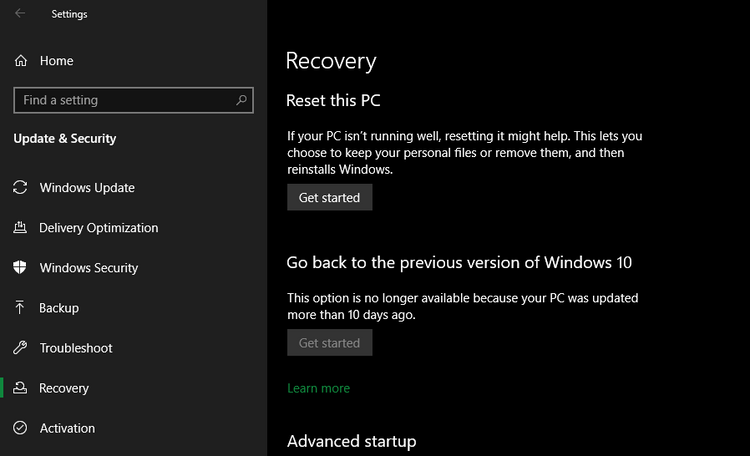
برای استفاده از آن، همان دکمه Get started را در منوی Recovery فشار دهید. Keep my files را انتخاب کنید، انتخاب کنید که آیا به صورت محلی بارگیری یا نصب مجدد شود، تنظیمات را انتخاب کنید، و سپس مطمئن شوید که No برای Restore preinstalled apps را انتخاب کرده اید؟
انجام این کار معادل گزینه Fresh Start است که در بخش عملکرد و سلامت دستگاه برنامه امنیتی ویندوز در نسخههای قدیمی تر ویندوز 10 یافت میشود. ویندوز 10 را مجددا نصب می کند و آن را به آخرین نسخه آپدیت می کند و همچنین تمام برنامه های نصب شده را حذف می کند. فقط فایل های شخصی و برخی تنظیمات ویندوز شما بدون تغییر باقی می مانند.
حتی اگر ویندوز به شما این اطمینان را دهد که آنرا ایمن نگه می دارد، قبل از انجام این کار مطمئن شوید که از فایل های خود نسخه پشتیبان تهیه کرده اید, که در مواقعی که مشکلی بوجود می آید, ویندوز شما در امان باشد.
نصب مجدد همه برنامه ها به صورت دستی زمانبر است. اما اگر کامپیوتر شما به هم ریخته است، ممکن است هنوز ارزشش را داشته باشد که یک سیستم پاکسازی شده داشته باشید.
از اپلیکیشن های فیک پاکسازی یا حذف فایل اضافی اجتناب کنید
در حالی که ما در مورد پاکسازی ویندوز 10 بحث می کنیم، لازم به ذکر است که باید مراقب باشید چه نرم افزاری را دانلود می کنید. در حالی که ابزارهای فوق همه راه های قانونی برای پاکسازی کامپیوتر شما هستند، بسیاری از پاک کننده های کامپیوتر شخصی فیک را به صورت آنلاین پیدا خواهید کرد که کاملاً بیارزش هستند (مانند موردی که در ویدیوی بالا وجود دارد).
این ابزارها یک اسکن رایگان ارائه میکنند که هزاران مشکل را پیدا میکند، و هر چیزی را روی کامپیوتر شما که بهطور غیرمعمولی بهعنوان «خطر حفظ حریم خصوصی» محسوب میشود را به حساب می آورد. سپس آنها از شما می خواهند که مقدار زیادی پول برای پاکسازی هر چیزی بپردازید.
ابزارهای فوق بصورت فراوان در دسترس قرار دارند که پاکسازی فایل های غیر ضروری شما را انجام می دهند.
هم اکنون ویندوز 10 تمیزتر از همیشه است
اکنون مراحل بزرگ پاکسازی فایل های بزرگ و غیر ضروری در ویندوز 10 را میدانید. این روش ها باید برای پاک کردن فضای کافی در کامپیوتر شما و ایجاد حس تازگی کافی باشد. هر چند وقت یکبار با آنها همراه باشید، و دیگر نباید نگران هشدارهای فضای دیسک باشید.
منبع: MAKEUSEOF.COM