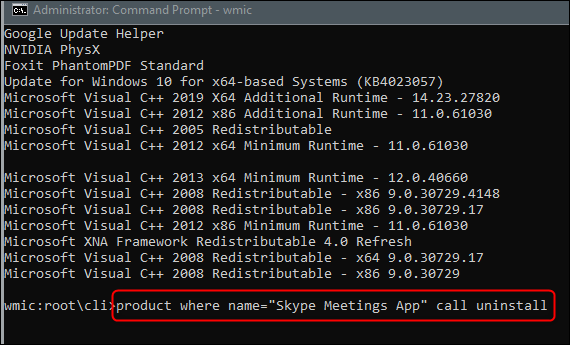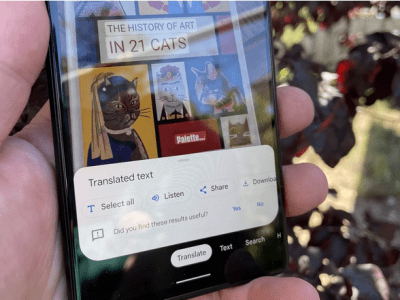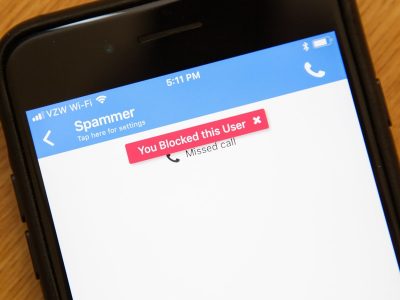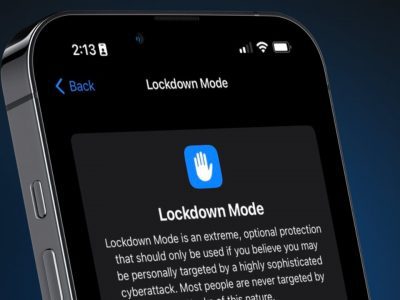8 روش حذف و پاک کردن یک برنامه در ویندوز 10. روش های حذف و پاک کردن یک برنامه در ویندوز 10 از طریق منوی استارت, Control Panel, برنامه Settings و Windows PowerShell و سایر برنامه های دیگر.
8 روش حذف و پاک کردن یک برنامه در ویندوز 10

در مورد 8 روش حذف و پاک کردن یک برنامه در ویندوز 10 باید بگوییم که اگر دیگر به برنامه ای نیاز ندارید یا فقط نیاز به آزادسازی فضای ذخیره سازی دارید حذف برنامه در ویندوز 10 ایده خوبی است. چندین راه برای انجام این کار نیز وجود دارد. در این مقاله هشت راه را برای حذف یک برنامه مورد بررسی قرار می دهیم.
همچنین می توانید مطالبی را در مورد نحوه قفل کردن ویندوز 11 در زمانی که با آن کار نمی کنیم و اینکه چگونه منطقه زمانی خود را در ویندوز 11 تغییر دهیم مشاهده کنید.
چگونه منطقه زمانی خود را در ویندوز 11 تغییر دهیم
حذف یک برنامه از طریق منوی استارت
یکی از سریع ترین راه های حذف برنامه دسترسی به آن از طریق منوی استارت است. روی نماد Windows در گوشه سمت چپ پایین دسکتاپ کلیک کنید تا منوی Start باز شود.
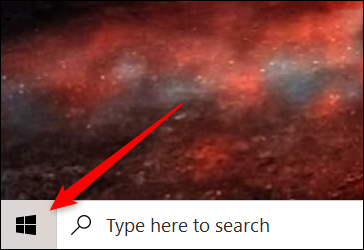
در مرحله بعد, برنامه ای را که می خواهید حذف کنید از منو پیدا کنید, روی آن راست کلیک کرده و سپس روی Uninstall کلیک کنید.
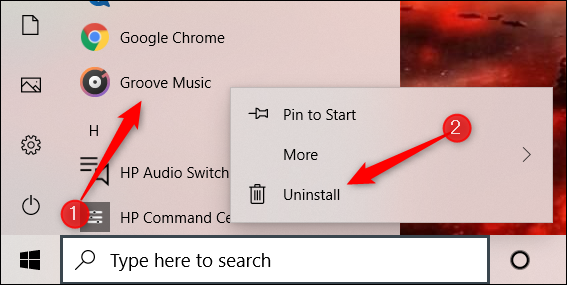
یک پنجره تأیید ظاهر می شود. دوباره روی Uninstall کلیک کنید و برنامه حذف می شود.
حذف یک برنامه از طریق اپلیکیشن Settings
در مورد 8 روش حذف و پاک کردن یک برنامه در ویندوز 10 باید بگوییم که می توانید از برنامه Settings برای حذف برنامه های ویندوز 10 استفاده کنید. ابتدا روی نماد Windows در گوشه سمت چپ پایین میز کار کلیک کنید و سپس روی نماد Gear کلیک کنید تا برنامه Settings باز شود.
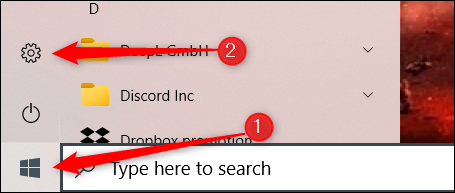
در مرحله بعد, از لیست گزینه های برنامه Settings, روی Apps کلیک کنید.
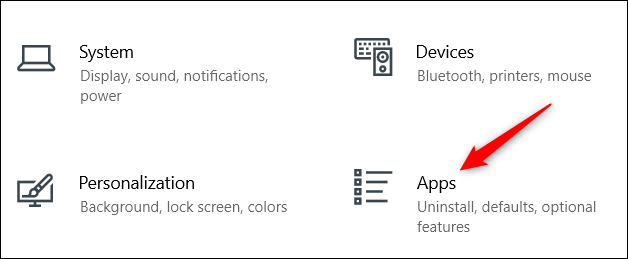
فهرست برنامه ها را پیمایش کنید تا برنامه ای که می خواهید نصب کنید را پیدا کنید, روی آن کلیک کنید تا گزینه های برنامه نشان داده شود و سپس روی Uninstall کلیک کنید.
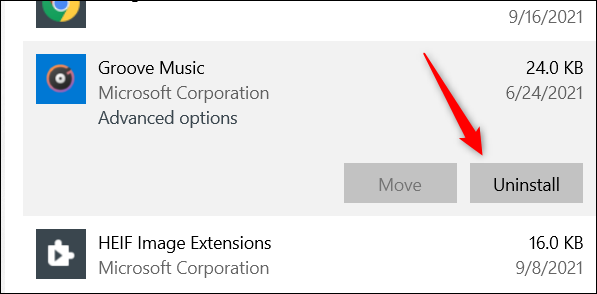
بسته به محل نصب, برنامه تعیین می کند که بعد از آن چه اتفاقی می افتد. اگر برنامه از طریق Microsoft Store نصب شده باشد, برنامه بدون نیاز به مراحل اضافی حذف می شود. در غیر این صورت, یک پنجره تأیید ظاهر می شود که از شما می خواهد تأیید کنید که می خواهید برنامه را حذف نصب کنید. این کار را انجام دهید و سپس برنامه انتخاب شده حذف می شود.
حذف یک برنامه از طریق Control Panel
همچنین می توانید برنامه ها را از Control Panel حذف کنید. با تایپ کردن Control Panel در نوار جستجوی ویندوز, Control Panel را باز کرده و سپس در نتایج جستجو روی آن کلیک کنید.
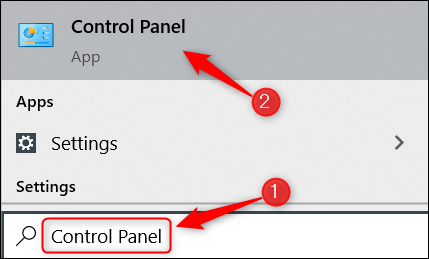
سپس روی Uninstall در گروه Programs کلیک کنید.
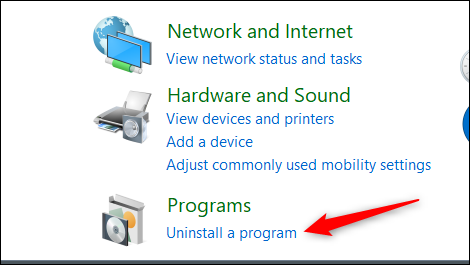
در مرحله بعد, لیست را مرور کنید تا برنامه ای که می خواهید حذف کنید را پیدا کنید, روی آن کلیک کنید و سپس Uninstall را از منوی زمینه انتخاب کنید.
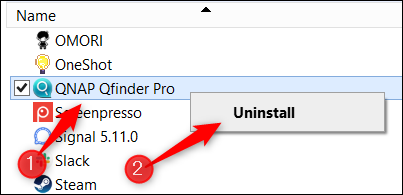
Wizard حذف نصب باز می شود. دستورات را دنبال کنید و پس از اتمام برنامه حذف می شود.
فایل exe حذف برنامه را اجرا کنید
در مورد 8 روش حذف و پاک کردن یک برنامه در ویندوز 10 باید بگوییم که چندین برنامه با یک فایل حذف نصب همراه هستند. برای یافتن این فایل, باید فایل اکسپلورر را جستجو کرده و به مسیر پرونده ای که فایل EXE برنامه در آن قرار دارد بروید. فایل uninstall.exe را می توان با آن پیدا کرد.
روی فایل Uninstall دوبار کلیک کنید تا مراحل حذف برنامه آغاز شود.
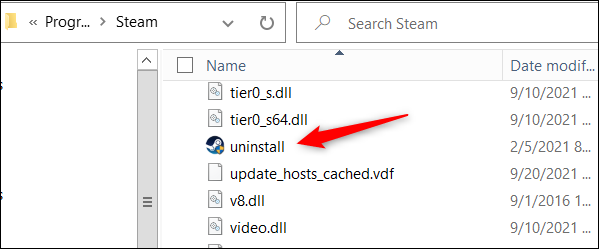
حذف یک برنامه با استفاده از Command Prompt
یک راه جالب دیگر برای حذف برنامه, استفاده از Command Prompt است. پیش بروید و Command Prompt را به عنوان ادمین با تایپ کردن Command Prompt در نوار جستجوی Windows ، کلیک راست بر روی Command Prompt در نتایج جستجو و سپس کلیک روی Run as Administrator باز کنید.
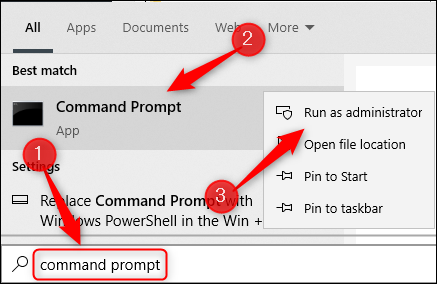
بمنظور حذف برنامه باید از ابزار نرم افزار Windows Management Instrumentation Command-line (WMIC) در Command Prompt استفاده کنید. برای استفاده از عملیات Windows Management Instrumentation (WMI) این دستور را اجرا کنید:
wmic
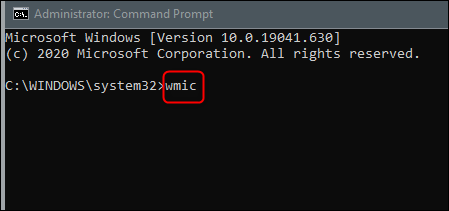
پس از اجرای دستور, اگر wmic: root \ cli> را مشاهده کردید, خوب است.
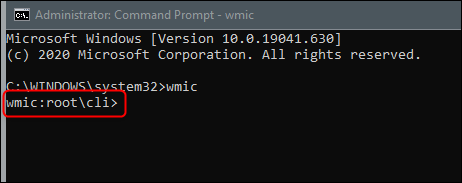
در مرحله بعد, با اجرای این دستور لیستی از برنامه های نصب شده بر روی کامپیوتر خود را دریافت کنید:
product get name
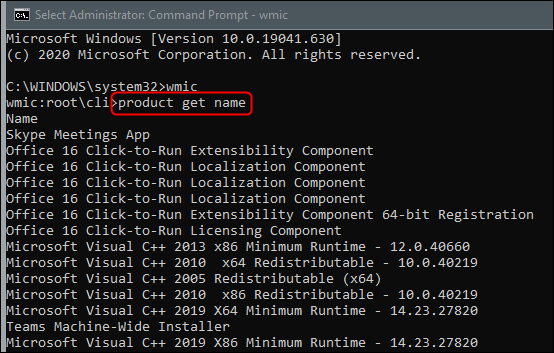
لیستی از برنامه های نصب شده بازگردانده می شود. این مهم است زیرا وقتی دستور حذف برنامه را اجرا می کنید, باید نام برنامه را دقیقاً همانطور که در لیست برگشتی نشان داده شده تایپ کنید.
برنامه ای را که می خواهید حذف کنید پیدا کنید, نام دقیق آن را یادداشت کنید و سپس این دستور را اجرا کنید:
product where name="program name" call uninstall فقط نام برنامه را با نام واقعی برنامه ای که می خواهید حذف کنید جایگزین کنید. به عنوان مثال ، اگر بخواهم Skype را حذف کنم, این دستور را اجرا می کنم:
product where name="Skype Meetings App" call uninstall
پس از آن, از شما خواسته می شود تأیید کنید که واقعاً می خواهید برنامه را حذف نصب کنید. برای تأیید Y را تایپ کنید و سپس فقط کلید Enter را فشار دهید. در صورت موفقیت آمیز, پیام Method Execution Successful بازگردانده می شود.
حذف یک برنامه با استفاده از Windows PowerShell
در مورد 8 روش حذف و پاک کردن یک برنامه در ویندوز 10 باید بگوییم که حذف برنامه با استفاده از Windows PowerShell دقیقاً از دستورالعمل های حذف برنامه با استفاده از Command Prompt پیروی می کند, که در قسمت بالا توضیح داده شده است.
Windows PowerShell را به عنوان مدیر باز کنید. دستور wmic را برای استفاده از ابزار نرم افزار Windows Management Instrumentation Command-line (WMIC) اجرا کنید.
برای دریافت لیستی از برنامه های نصب شده بر روی رایانه خود, نام محصول را دریافت کرده و نام برنامه را یادداشت کنید.
product where name=”program name” call uninstall را اجرا کنید (نام برنامه را با نام برنامه واقعی جایگزین کنید) تا برنامه را حذف کنید. با تایپ Y و فشار دادن کلید Enter, تأیید کنید که می خواهید برنامه را حذف نصب کنید.
این همه آنچیزی است که باید انجام دهید.
حذف یک برنامه با استفاده از Windows Registry و Run
در مورد 8 روش حذف و پاک کردن یک برنامه در ویندوز 10 باید بگوییم که یکی از روشهای کمتر شناخته شده (و پیچیده تر) برای حذف برنامه استفاده از ترکیبی از برنامه Windows Registry و Run است.
برای شروع, Registry Editor را با تایپ “regedit” در نوار جستجوی Windows باز کنید ، سپس روی برنامه در نتایج جستجو کلیک کنید.
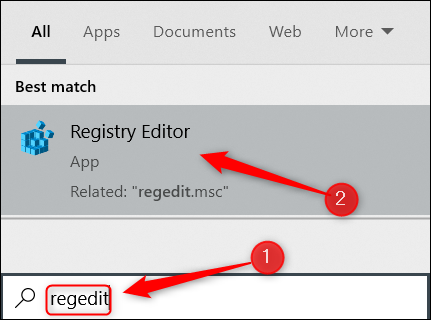
در ویرایشگر رجیستری, به این مسیر فایل بروید:
Computer\HKEY_LOCAL_MACHINE\SOFTWARE\Microsoft\Windows\CurrentVersion\Uninstall
یک لیست طولانی از کلیدها را می توانید در پوشه Uninstall پیدا کنید. برخی از این کلیدها دارای نام هستند که تشخیص آنها را آسان می کند. برخی فقط رشته های الفبایی هستند. برای این مواردU می توانید روی آنها کلیک کنید و DisplayName را بررسی کنید تا ببینید کدام برنامه است.
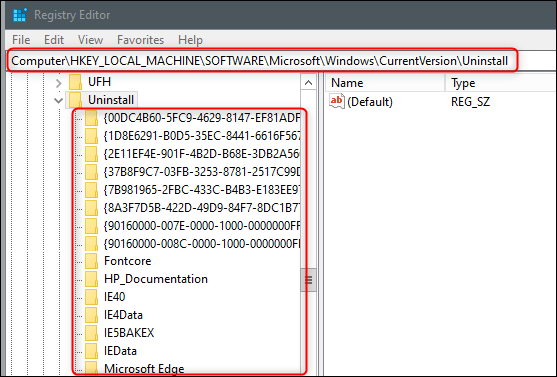
پس از انتخاب برنامه مورد نظر برای حذف ، مقدار “UninstallString” را در قسمت سمت راست پیدا کنید. روی آن دوبار کلیک کنید.
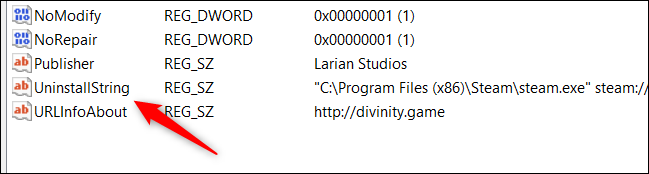
پنجره Edit String ظاهر می شود. داده های موجود در کادر Value Data را در کلیپ بورد خود کپی کنید.
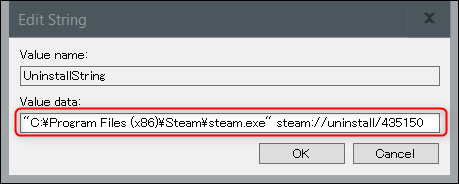
در مرحله بعد ، تنها کاری که باید انجام دهید این است که این داده ها را در برنامه Run کپی و جایگذاری کنید. Run را با فشردن Windows+R باز کنید ، مقدار را در کادر متنی Open پیست کنید و سپس روی “OK” کلیک کنید یا کلید Enter را فشار دهید.
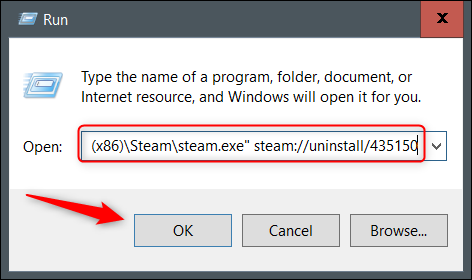
فرایند حذف نصب آغاز می شود.
حذف کننده های غیر بومی
هیچ کمبودی برای حذف کننده های شخص ثالث در اینترنت وجود ندارد. برخی از این کارها را به درستی انجام می دهند, اما به طور کلی ما استفاده از ابزار غیر بومی را توصیه نمی کنیم مگر اینکه به توسعه دهنده اعتماد کنید. این ابزارهای غیر بومی اغلب مملو از نرم افزارهای bloatware هستند و گاهی اوقات می توانند حاوی ویروس هایی باشند که رایانه شما را آلوده می کنند.
در صورت امکان, یکی از بسیاری از روشهای داخلی موجود را در نظر بگیرید. اگر می خواهید از یک ابزار غیر بومی استفاده کنید, مطمئن شوید که استفاده از آن بی خطر است.
منبع: HOWTOGEEK.COM