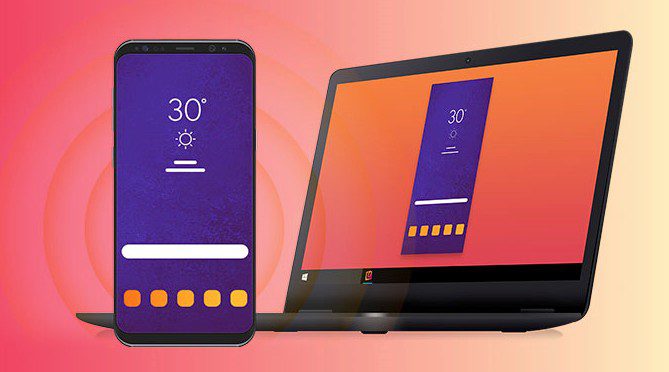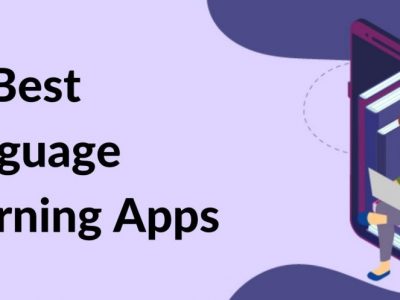آیا می خواهید صفحه اندروید خود را به کامپیوتر، مک یا لینوکس منعکس کنید؟ در اینجا نحوه نمایش صفحه اندروید در ویندوز یا مک بدون روت کردن را مورد بررسی قرار می دهیم.
نحوه نمایش صفحه اندروید در ویندوز یا مک بدون روت کردن
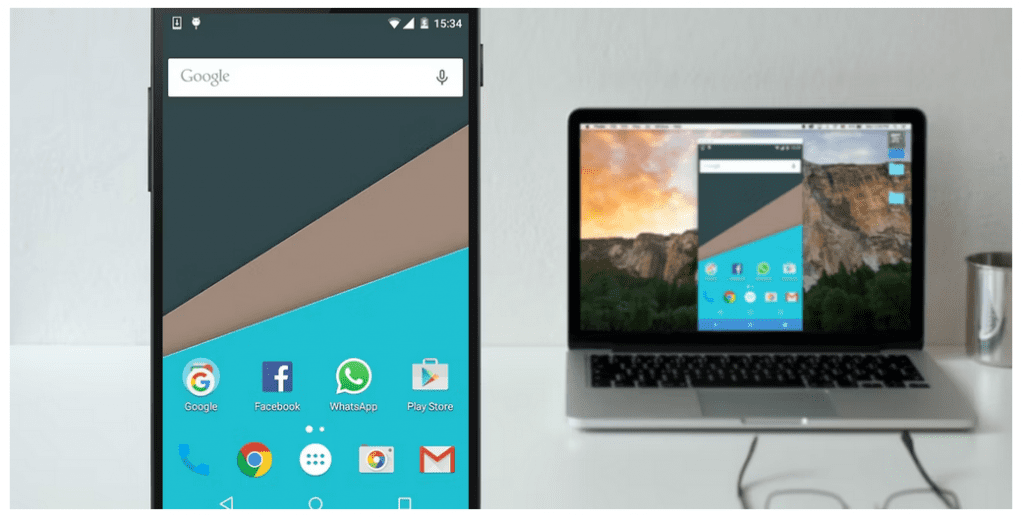
چرا باید اندروید را به کامپیوتر خود بازتاب دهید؟
نحوه نمایش صفحه اندروید بر روی ویندوز : آنچه شما نیاز دارید
- فایل Scrcpy برای پلتفرم خود، که می توانید آن را از صفحه انتشارات Scrcpy GitHub دانلود کنید.
- یک کابل USB سازگار برای اتصال گوشی شما به کامپیوتر شما.
- یک گوشی هوشمند یا تبلت اندرویدی با اشکال زدایی USB فعال است، همانطور که در زیر توضیح داده شده است.
نحوه فعال کردن حالت USB Debugging در اندروید
ما توضیح کاملی در مورد اینکه حالت USB Debugging چیست، داریم، اما فقط باید بدانید که چگونه آن را برای این فرآیند فعال کنید:
- به Settings > System > About phone (یا Settings > About phone در نسخههای قدیمیتر Android) بروید.
- به پایین اسکرول کنید و هفت بار روی Build number ضربه بزنید تا زمانی که یک پیام بازشو ببینید که اکنون یک توسعه دهنده هستید.
- به Settings > System برگردید و وارد منوی Developer options شوید که اکنون قابل مشاهده است.
- به پایین بروید و USB Debugging را فعال کنید.
- روی OK ضربه بزنید تا در صورت درخواست، اقدام را تأیید کنید.
بسته به نسخه اندروید دستگاه شما، مرحله اول ممکن است کمی متفاوت باشد. به طور کلی، باید صفحه ای را با شماره ساخت فعلی پیدا کنید و هفت بار روی آن ضربه بزنید تا Developer Options فعال شود. ممکن است پین، رمز عبور یا الگوی شما را درخواست کند. ورودی صحیح Developer Options را فعال میکند و شما آماده هستید که Android را از طریق USB به کامپیوتر تبدیل کنید.
چگونه صفحه اندروید خود را در ویندوز یا مک از طریق USB مشاهده کنید
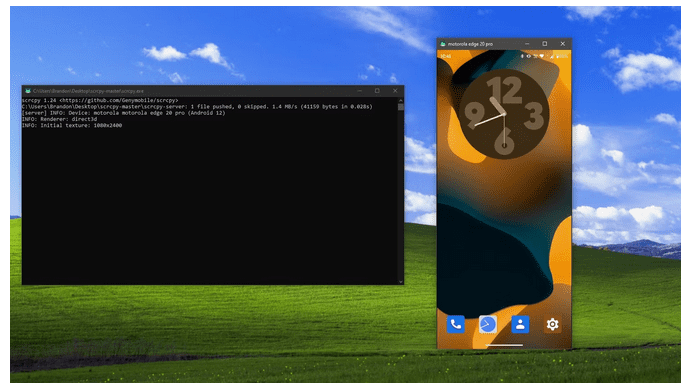
اکنون که حالت USB Debugging را فعال کرده اید، بقیه کارها ساده است:
- گوشی اندروید خود را از طریق USB به کامپیوتر خود وصل کنید.
- برای پذیرش هرگونه درخواست روی صفحه که ممکن است مشاهده کنید، ضربه بزنید.
- Scrcpy را در یک پوشه در کامپیوتر خود استخراج کنید. فایل اجرایی Scrcpy را در پوشه آن اجرا کنید.
- پس از باز شدن، باید به طور خودکار دستگاه اندروید شما را شناسایی کند. اگر دو یا چند گوشی را به هم متصل کرده اید، روی Find Devices کلیک کنید و گوشی خود را انتخاب کنید.
- Scrcpy راه اندازی می شود و به دستگاه اندروید شما متصل می شود. اکنون می توانید صفحه گوشی خود را در کامپیوتر خود مشاهده کنید.
در این قسمت از نحوه نمایش صفحه اندروید در ویندوز یا مک بدون روت کردن می بینیم که با استفاده از این روش، شما آماده هستید تا اندروید را به کامپیوتر منعکس کنید. ماوس و صفحه کلید متصل به کامپیوتر شما در Scrcpy کار می کنند، بنابراین می توانید از ماوس و صفحه کلید خود برای تعامل با برنامه های تلفن خود و تایپ پیام ها استفاده کنید. تعداد کمی از برنامه های تلفن همراه وجود دارند که هنوز سرویس گیرنده وب ندارند، بنابراین این روش خوبی برای استفاده از صفحه کلید فیزیکی شما برای برنامه های مذکور است.
چرا Scrcpy بهترین راه برای انعکاس اندروید در هر کامپیوتری است
Scrcpy منبع باز و رایگان است، بدون خرید درون برنامه ای یا ویژگی های ممتاز. این بهترین برنامه رایگان برای نمایش صفحه اندروید شما در کامپیوتر به دلایل متعدد است:
- نیازی به نصب هیچ سرویس یا برنامه ای روی گوشی اندرویدی خود ندارید.
- برای Windows، macOS و Linux در دسترس است.
- این صفحه نمایش شما را در زمان واقعی منعکس می کند، تقریباً بدون تاخیر.
- شما می توانید مستقیماً از طریق کامپیوتر با صفحه نمایش تلفن خود تعامل داشته باشید.
- برای افرادی که از نظر فنی متمایل هستند، این شامل راهی برای مشاهده صفحه اندروید شما به صورت بی سیم بر روی کامپیوتر شما از طریق اتصال TCP/IP در همان شبکه محلی است.
- نرخ تأخیر پایینی بین 70 تا 130 میلی ثانیه دارد.
تنها ایراد واقعی استفاده از Scrcpy، در مقایسه با گزینههای جایگزین، این است که صدا را از دستگاههای دارای Android 10 یا پایینتر ارسال نمیکند. هرچند راهحلهایی وجود دارد. یکی شامل دانلود Sndcpy، مخزن GitHub مشابه، یا استفاده از کابل AUX و اسپلیتر است.
هر دو گزینه برای پیکربندی کمی پیچیده هستند، اما به نظر میرسد که در ارسال صدا نسبتاً خوب کار میکنند.
نحوه نمایش صفحه اندروید به صورت بی سیم در کامپیوتر
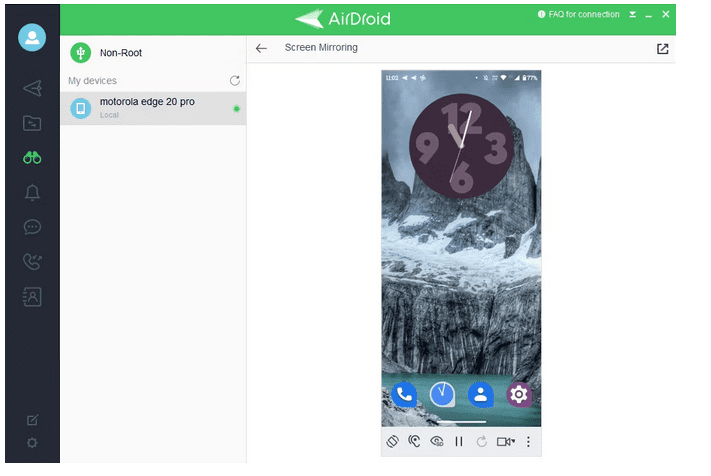
در قسمت بعدی نحوه نمایش صفحه اندروید در ویندوز یا مک بدون روت کردن متوجه این موضوع می شویم که برای انعکاس گوشی اندرویدی خود به کامپیوتر ، نیازی به کابل USB ندارید. از نظر فنی، Scrcpy یک حالت بی سیم دارد که می توانید دستگاه اندروید و کامپیوتر خود را از طریق یک شبکه Wi-Fi یکسان وصل کنید. اما نیاز به کمی دانش فنی دارد. ناراحت نباش؛ راه های ساده تری برای مشاهده صفحه نمایش گوشی خود در کامپیوتر از طریق اتصال بی سیم وجود دارد. AirDroid انجام این کار را آسان می کند.
برای این کار، باید AirDroid را در کامپیوتر و دستگاه اندرویدی خود دانلود کنید، یا می توانید برنامه مرورگر AirDroid را در کروم باز کنید. ثبت نام کنید و در همه دستگاهها وارد شوید، سپس مراحل زیر را برای تنظیم Mirroring دنبال کنید.
لینک دانلود: AirDroid for Android | Windows | macOS | Web
نحوه نمایش صفحه اندروید در کامپیوتر با AirDroid
ابتدا مطمئن شوید که کامپیوتر و گوشی هوشمند شما در یک شبکه Wi-Fi هستند.
- در دستگاه اندروید خود، AirDroid را باز کنید و به Me > Security & Remote Features > Screen Mirroring > Enable بروید.
- در کامپیوتر خود، AirDroid را باز کنید و روی Mirroring کلیک کنید.
- وقتی Android به شما میگوید AirDroid شروع به ضبط همه چیز در گوشی شما میکند، در گوشیتان، اجازه بدهید.
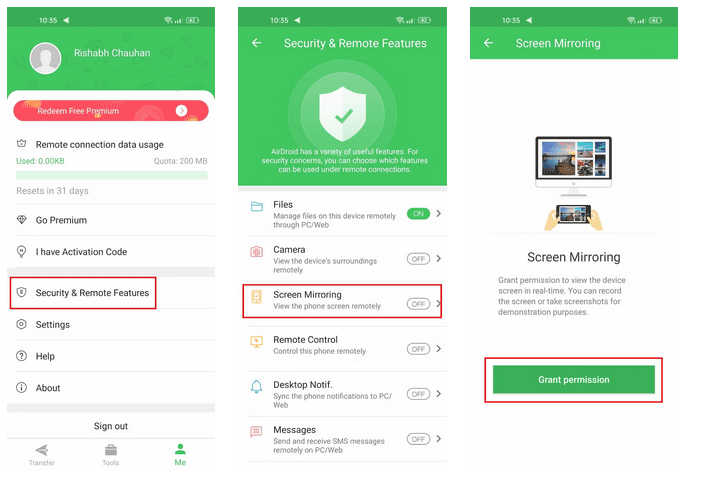
چرا بهتر است گوشی خود را از طریق USB به کامپیوتر منعکس کنید؟
- اتصالات بی سیم معمولا تأخیر بالاتری دارند. این منجر به تاخیر قابل توجهی بین عملکردهای دستگاه تلفن همراه شما و فید ویدیویی می شود که آنها را در کامپیوتر شما نمایش می دهد.
- به احتمال زیاد هنگام استفاده از اتصال بی سیم، قطع ارتباط را تجربه خواهید کرد. علاوه بر این، برقراری مجدد اتصال از طریق Wi-Fi می تواند چالش برانگیزتر باشد و باید زمان بیشتری را صرف تعمیر اتصال Wi-Fi خود کنید.
- وقتی اندروید را با یک اتصال بی سیم به کامپیوتر منعکس می کنید، معمولاً کیفیت کلی ویدیو و صدا را در مقایسه با اتصال USB کاهش می دهد.
گزینه های بیشتر برای Screen Mirroring Android به کامپیوتر
شما اکنون میدانید که چگونه یک دستگاه اندرویدی را با اتصال بیسیم و سیمی به کامپیوتر منعکس کنید. به طور کلی، یک اتصال سیمی از انعکاس بی سیم عبور می کند، اما راحتی وایرلس سخت است. برخی از برندها جایگزینهای داخلی را روی دستگاههای خود ارائه میکنند تا فرآیند بازتاب اندروید به کامپیوتر را آسانتر کنند.
برای مثال، اگر یک دستگاه موتورولا سازگار دارید، میتوانید از Ready For برای اتصال یکپارچه به نمایشگرهای مختلف استفاده کنید. جایگزین هایی مانند Ready For عالی هستند، زیرا به طور کلی استفاده از آنها بسیار ساده تر از AirDroid و Scrcpy است.
منبع: MAKEUSEOF.COM