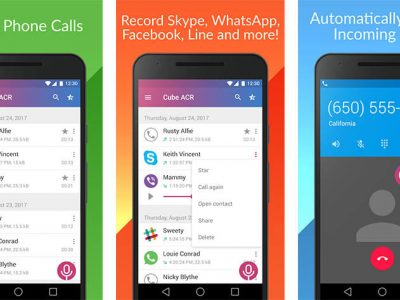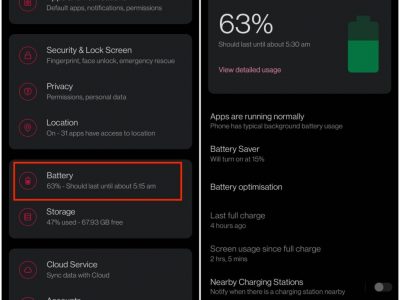نحوه قفل کردن ویندوز 11 در زمانی که با آن کار نمی کنیم. چگونه در زمانی که با ویندوز 11 کار نمی کنیم آنرا قفل کنیم و مراحل انجام آن به چه صورت است.
نحوه قفل کردن ویندوز 11 در زمانی که با آن کار نمی کنیم
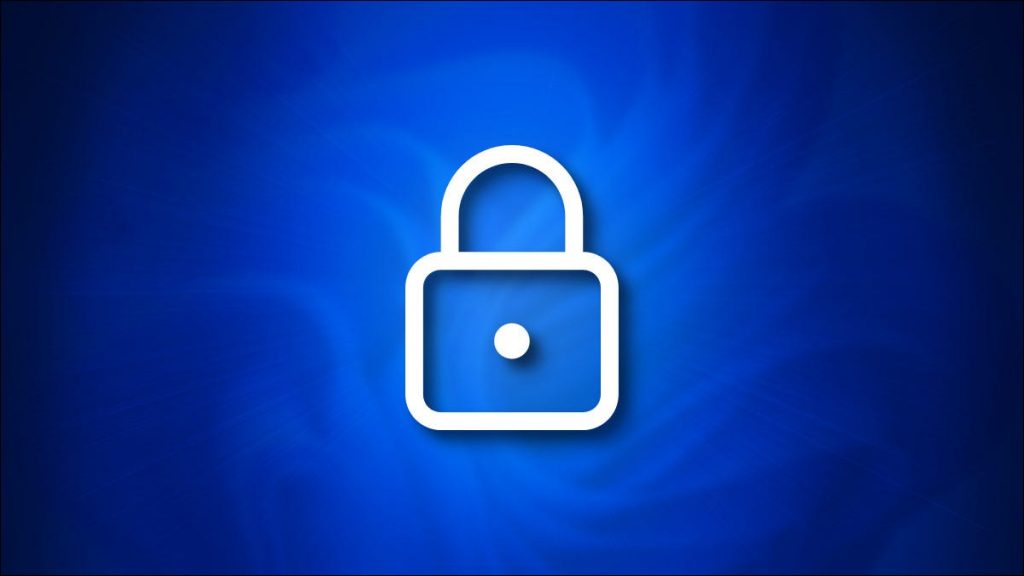
در مورد نحوه قفل کردن ویندوز 11 زمانی که با آن کار نمی کنیم باید بگوییم که با استفاده از ویژگی ویندوز 11 به نام Dynamic Lock, می توانید کامپیوتر خود را به طور خودکار قفل کرده و هنگامی که از محدوده بلوتوث خارج می شوید, خود را ایمن می کند. کافی است یک گوشی هوشمند اندرویدی متصل شده و چند تغییر در تنظیمات داشته باشید. در اینجا نحوه تنظیم آنرا مورد بررسی قرار می دهیم.
همچنین می توانید مطالبی را در مورد نحوه پیدا کردن رمز وای فای و اینکه از کجا بفهمیم گوشی ما هک شده و یا اطلاعات موبایل ما به سرقت رفته است مشاهده کنید.
در ابتدا, گوشی هوشمند خودتان را به کامپیوتر وصل کنید
بمنظور فعال کردن Dynamic Lock, باید گوشی هوشمند اندرویدی خود را به عنوان یک دستگاه بلوتوث به کامپیوتری Windows 11 خود وصل کنید. ممکن است که آیفون نیز از این ویژگی بهره ببرد, اما با توجه به گزارش هایی که دریافت کردیم, متوجه شدیم که ممکن است به طور قابل اعتمادی کار نکند. برای شروع, تنظیمات ویندوز را باز کنید (Windows+i را در صفحه کلید خود فشار دهید) ، سپس روی Bluetooth & Devices کلیک کنید.
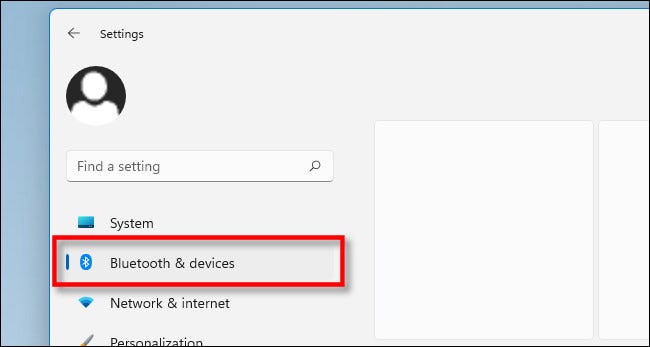
در بلوتوث و دستگاهها, مطمئن شوید که سوئیچ کنار بلوتوث روشن است. سپس روی Add Device (با علامت بعلاوه روی آن) در بالای بالای پنجره کلیک کنید.
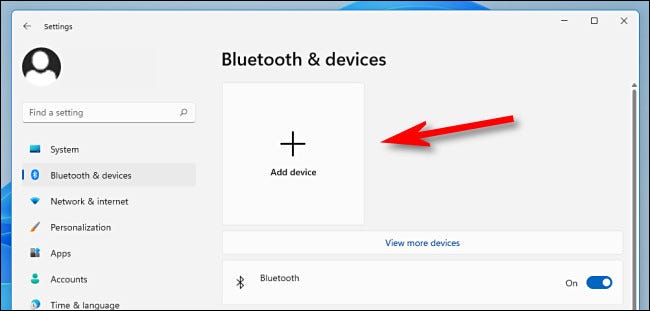
در تلفن گوشی هوشمند خود, مطمئن شوید که بلوتوث فعال است و دستگاه شما در محدوده کامپیوتر شخصی ویندوز 11 شما قرار دارد (حدود 10 فوت یا کمتر ایده آل است). ویندوز, گوشی هوشمند شما را اسکن می کند. پس از تشخیص در صفحه Add Device ، گوشی هوشمند خود را از لیست انتخاب کنید. در صورت درخواست تأیید شماره PIN نمایش داده شده در کامپیوتر شخصی و صفحه نمایش گوشی هوشمند, مطمئن شوید که شماره PIN مطابقت دارد ، سپس روی Yes کلیک کنید.
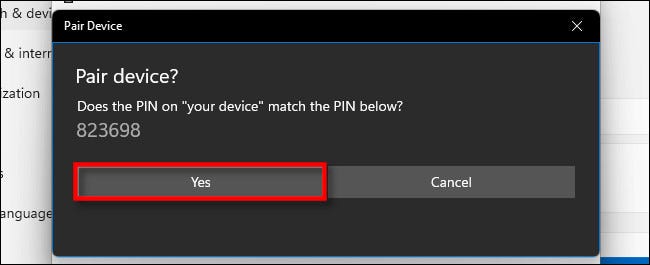
پس از جفت شدن, گوشی هوشمند شما در کادر خاصی در بالای Settings<Bluetooth & Devices نشان داده می شود.
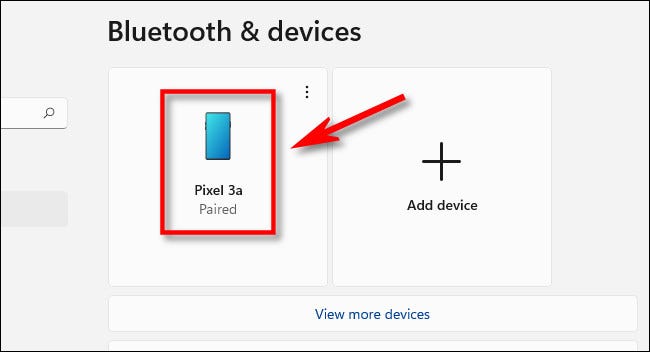
اگر در اتصال از طریق ویندوز 11 مشکل دارید, ممکن است لازم باشد از طریق منوی تنظیمات بلوتوث گوشی هوشمند خود به کامپیوتر خود متصل شوید. همچنین, بررسی کنید که بلوتوث هم در کامپیوتر و هم در گوشی هوشمند شما فعال است.
در ادامه, Dynamic Lock را راه اندازی کنید
در حالی که هنوز در برنامه Settings هستید (برای بستن مجدد Windows+i را فشار دهید), در نوار کناری روی Accounts کلیک کنید ، سپس Sign-In Options را انتخاب کنید.
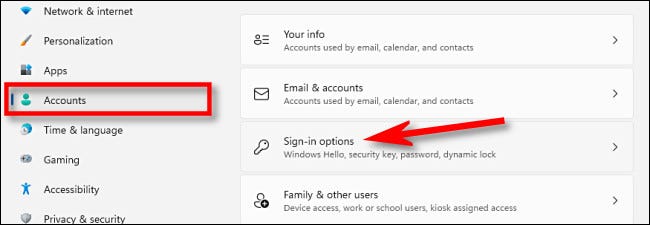
سپس به پایین بروید تا Dynamic Lock را ببینید. در زیر آن, علامت تیک را در کادر کنار Allow Windows to automatically lock your device when you’re away بزنید.
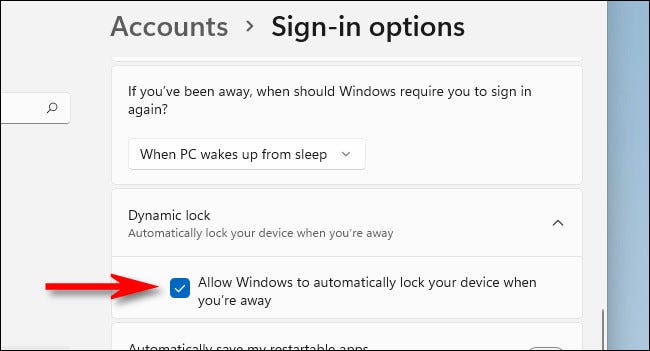
پس از آن, برنامه Settings را ببندید. دفعه بعد که گوشی هوشمند خود را از کامپیوتر خود دور کرده و محدوده بلوتوث را ترک می کنید (که بسته به نوع دستگاه هایی که استفاده می کنید و دیوارها و مبلمان ممکن است متفاوت باشد), کامپیوتر ویندوز 11 شما به طور خودکار در یک دستگاه قفل می شود. یا دو دقیقه برای استفاده مجدد از کامپیوتر در هنگام بازگشت, فقط طبق معمول دوباره وارد سیستم شوید. موفق باشید!
منبع: HOWTOGEEK.COM