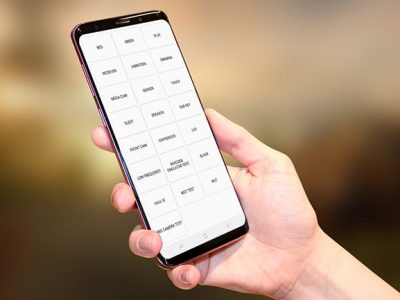نحوه سایدلود کردن و اجرای برنامه های اندروید در ویندوز 11 . آیا نمی توانید برنامه های اندروید را در ویندوز 11 گیر اجرا کنید؟ در اینجا نحوه نصب و راه اندازی آنها را مورد بررسی قرار می دهیم.
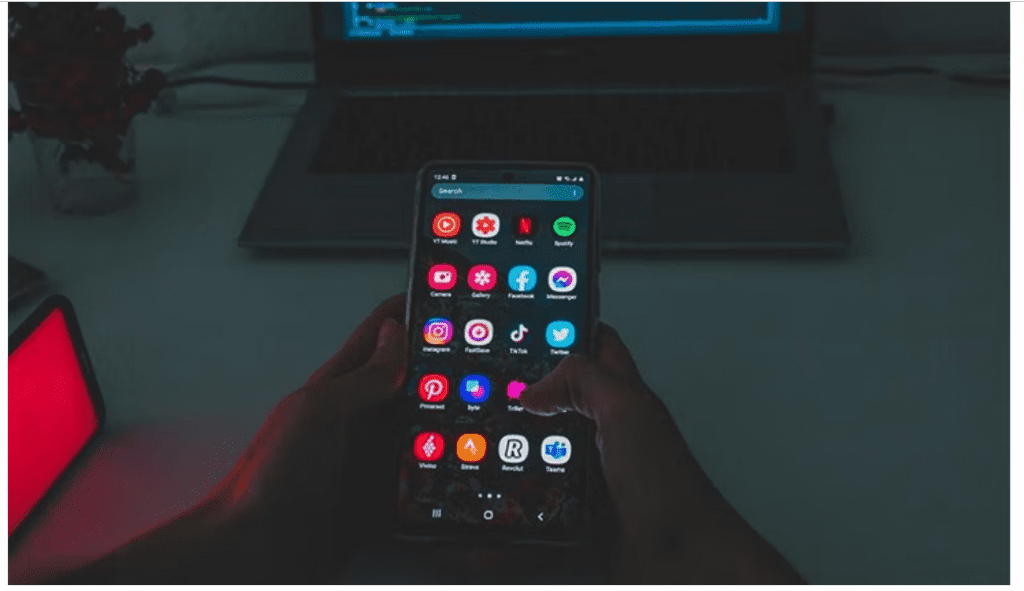
یکی از هیجان انگیزترین نکات برجسته ویندوز 11 در زمان معرفی آن، سازگاری آن با برنامه های اندروید بود. این اعلامیه به این معنی بود که می توانید برنامه های اندروید را بدون استفاده از شبیه سازهای غیر بومی در کامپیوتر شخصی ویندوز خود اجرا کنید. اما چگونه می توان برنامه های اندروید را در ویندوز 11 اجرا کرد؟
به طور رسمی، این عملکرد در حال حاضر فقط برای کاربران برنامه Windows Insider در ایالات متحده در دسترس است، اما برای همه افراد دیگر، یک راه حل وجود دارد. بنابراین، در اینجا نحوه سایدلود کردن و اجرای برنامه های اندروید در ویندوز 11 بدون استفاده از بیلد Insider آورده شده است.
چرا باید برنامه های اندروید را در ویندوز 11 سایدلود کنیم؟
مایکروسافت با آمازون همکاری کرده است تا به عنوان مخزن برنامه اندروید خود برای ویندوز عمل کند. با این حال، کاتالوگ Appstore آمازون در مقایسه با PlayStore گوگل به شدت محدود است.
بنابراین، حتی اگر سازگاری برنامه اندروید به نسخههای عمومی ویندوز 11 راه پیدا کند، نمیتوانید همه موارد مفید را از PlayStore نصب کنید. اینجا جایی است که سایدلود کردن و ماهیت متن باز اندروید به کار می آید.
سایدلود کردن به شما امکان می دهد برنامه های اندروید را از منابع غیر بومی نصب کنید. این منابع می توانند رسمی یا غیر رسمی باشند. به دلایل امنیتی، اندروید نصب برنامه را از خارج از Google Play Store مسدود می کند. این درست است حتی اگر بسته APK را مستقیماً از وب سایت توسعه دهنده برنامه نصب کنید.
خوشبختانه اندروید دارای یک ویژگی اختیاری برای نصب برنامه ها از منابع ناشناس است. به طور مشابه، با ساب سیستم ویندوز برای اندروید در ویندوز 11، میتوانید برنامههای اندروید را از منابع غیر بومی بارگذاری کنید.
نحوه اجرای برنامه های اندروید در ویندوز 11 بدون ویندوز اینسایدر
برای بارگذاری موفقیت آمیز برنامه های اندروید در ویندوز 11، به چند جزء نرم افزاری نیاز دارید. این لیست شامل Windows Subsystem برای اندروید، راه اندازی Android Debug Bridge (ADB) و البته فایل APK برای برنامه ای است که می خواهید نصب کنید.
ما در قسمت های بعدی این راهنما به طور مختصر این مؤلفه ها را توضیح خواهیم داد، بنابراین بیایید شروع کنیم.
همچنین می توانید مطالبی را در مورد نقد و بررسی گوشی شیائومی 12 پرو, قیمت و مشخصات فنی و بررسی گوشی شیائومی ردمی نوت 11 پرو ، مشخصات فنی و قیمت مشاهده کنید.
مرحله اول: نصب Windows Subsystem برای اندروید
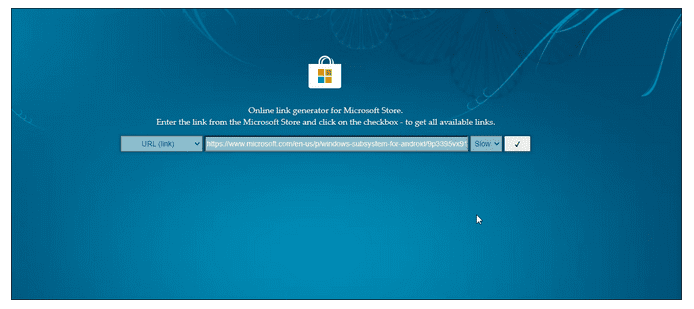
مرحله اول سایدلود کردن و اجرای برنامه های اندروید در ویندوز 11 نصب Windows Subsystem برای اندروید است. Windows Subsystem برای اندروید به دستگاه ویندوز 11 شما اجازه می دهد تا برنامه های اندرویدی را که در فروشگاه App Amazon و از طریق sideloading در دسترس هستند، اجرا کند. با این حال، این ویژگی در حال حاضر فقط از طریق کانال های بتا و توسعه دهنده برنامه Windows Insider در ایالات متحده در دسترس است.
از آنجایی که ساخت پیش نمایش در حال اجرا نیست، ما از یک ابزار غیر بومی برای دانلود و راه اندازی محیط اندروید استفاده میکنیم. در اینجا نحوه نصب Windows Subsystem برای اندروید در نسخه عمومی ویندوز 11 آورده شده است.
- به online link generator در Microsoft Store بروید.
- روی منوی کشویی کلیک کنید و URL (لینک) را انتخاب کنید.
- سپس روی منوی کشویی RP کلیک کرده و Slow را انتخاب کنید. سپس آدرس زیر را در نوار آدرس وارد کنید و روی دکمه Generate temporary link (Checkmark) کلیک کنید. https://www.microsoft.com/en-us/p/windows-subsystem-for-android/9p3395vx91nr
- ژنراتور لینک صفحه را با چند گزینه پر می کند.
- به انتهای صفحه بروید و روی فایل Generate temporary link کلیک کنید.
- ممکن است مجبور شوید به فایل اجازه دانلود بدهید زیرا مرورگر شما ممکن است آن را به عنوان ناامن علامت گذاری کند. منتظر بمانید تا دانلود کامل شود. سپس Win + S را فشار دهید و powershell را تایپ کنید. از نتیجه جستجو بر روی Run as Administrator کلیک کنید. برای نصب ساب سیستم ویندوز برای اندروید، دستور Add-AppxPackage -Path و سپس محل فایل دانلود شده را در نقل قول تایپ کنید. به عنوان مثال، اگر بسته Windows Subsystem را در پوشه C:\Users\UserName\Downloads دانلود کرده باشید، دستور کامل چیزی شبیه به این خواهد بود:

صبر کنید تا نصب کامل شود. پس از نصب، Start را باز کنید و در میان سایر برنامه ها، Windows Subsystem for Android را مشاهده خواهید کرد. گفته شد، برای دسترسی به فروشگاه AppStore آمازون، که بخشی از بسته است، باید کامپیوتر شخصی خود را مجددا راه اندازی کنید.
مرحله 2: پلتفرم ماشین مجازی را فعال کنید
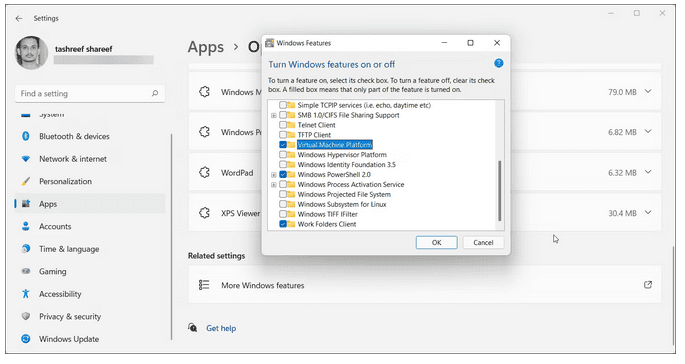
- Win + I را فشار دهید تا تنظیمات باز شود.
- در قسمت سمت چپ، تب Apps را باز کنید.
- بر روی گزینه Optional Features کلیک کنید.
- قسمت Related settings را به پایین اسکرول کنید و سپس بر روی More Windows features کلیک کنید.
- در پنجره Windows Features که باز می شود، پلتفرم ماشین مجازی را پیدا کرده و انتخاب کنید.
- برای اعمال تغییرات روی OK کلیک کنید.
مرحله 3: Minimal ADB Setup را در ویندوز 11 نصب کنید
- به صفحه ABD و Fastboot بروید و فایل Installer را دانلود کنید.
- نصب کننده را اجرا کنید و دستورالعمل های روی صفحه را دنبال کنید تا نصب کامل شود.
- پس از نصب تنظیمات، میتوانید با استفاده از APK برنامهها، برنامههای اندروید را در ویندوز 11 نصب کنید.
مرحله 4: سایدلود کردن برنامه های اندروید در ویندوز11
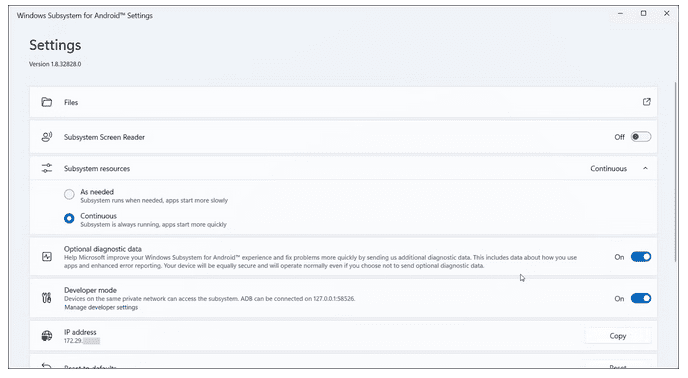
در این مرحله از سایدلود کردن و اجرای برنامه های اندروید در ویندوز 11 باید گفت که برای سایدلود کردن برنامه های اندروید، به فایل APK برنامه نیاز دارید. می توانید فایل های APK تمیز را از منابع غیر بومی مانند APKMirror دانلود کنید. این یک منبع قابل اعتماد برای دانلود فایل های APK ایمن برای سایدلود کردن است. در اینجا نحوه انجام آن آمده است.
- به APKMirror بروید، سپس فایل APK را برای برنامه ای که می خواهید نصب کنید، جستجو و دانلود کنید.
- در مرحله بعد، Windows Subsystem را برای اندروید اجرا کنید.
- در قسمت منابع زیر سیستم، Continuous را انتخاب کنید.
- بعد، سوئیچ را تغییر دهید تا Developer Mode را روی On قرار دهید.
- سپس آدرس IP را کپی کنید. اگر آدرس IP نشان داده نشد، روی دکمه Refresh کلیک کنید. اگر کار نکرد، روی نماد File Explorer در بخش Files کلیک کنید تا سیستم راه اندازی مجدد شود. دوباره روی دکمه refresh کلیک کنید و باید آدرس IP را ببینید.
- Win + R را فشار دهید، cmd را تایپ کرده و روی OK کلیک کنید تا Command Prompt باز شود.
- در پنجره Command Prompt، دستور زیر را تایپ کنید و Enter را بزنید تا اجرا شود و آدرس IP کپی شده جایگزین YourIPAddress شود: Adb Connect YourIPAddress
- سپس، دستگاههای adb را تایپ کنید تا ببینید آیا اتصال برقرار است یا خیر.
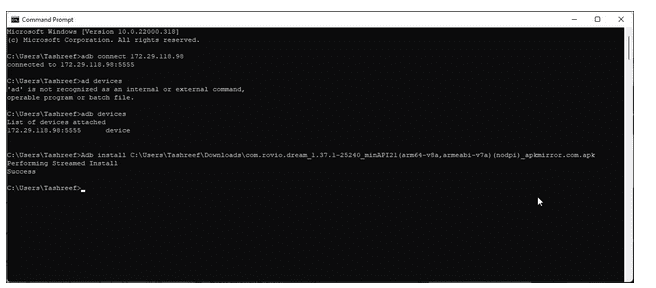
9. برای نصب برنامه، adb install را تایپ کنید و سپس فایل apk را در Command Prompt خود بکشید و رها کنید تا مسیر فایل را اضافه کنید. پس از انجام، دستور چیزی شبیه به این خواهد بود:

10. Enter را فشار دهید و منتظر پیام موفقیت باشید.
نحوه سایدلود کردن برنامه های اندروید بدون خط فرمان
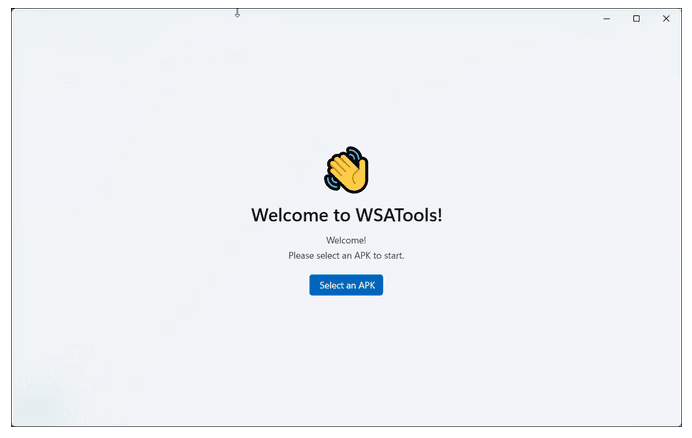
در این قسمت از سایدلود کردن و اجرای برنامه های اندروید در ویندوز 11 این نکته مورد توجه است که اگر نمی خواهید با دردسر Command Prompt برای نصب برنامه ها کنار بیایید، می توانید از WSATools استفاده کنید. این یک نصب کننده apk غیر بومی برای ساب سیستم ویندوز برای اندروید است و با یکپارچه سازی File Explorer برای انتخاب و بارگذاری جانبی فایل های APK ارائه می شود.
برای نصب APK با WSATools:
- به صفحه WSATool بروید و برنامه را نصب کنید.
- سپس راه اندازی کنید و روی Select an APK کلیک کنید.
- apk مورد نظر برای نصب را انتخاب کنید و روی Load APK کلیک کنید.
- برای تکمیل نصب روی دکمه Install کلیک کنید.