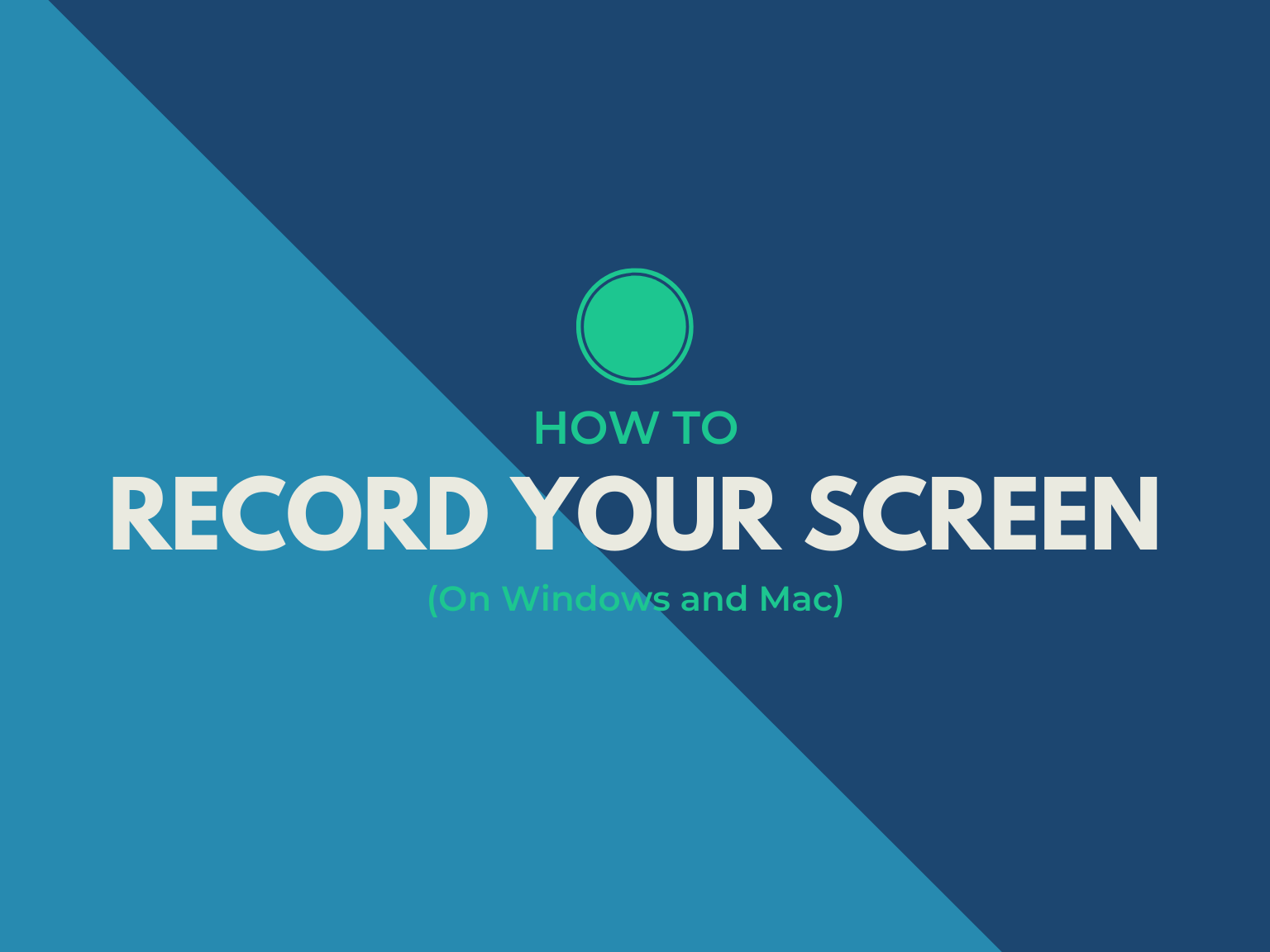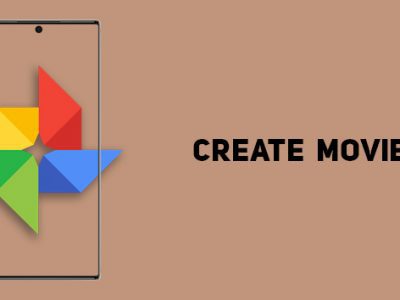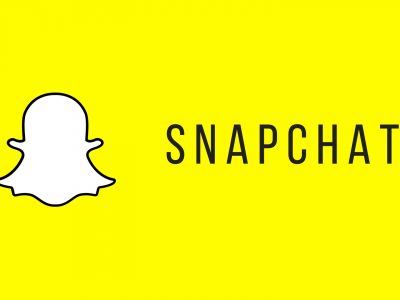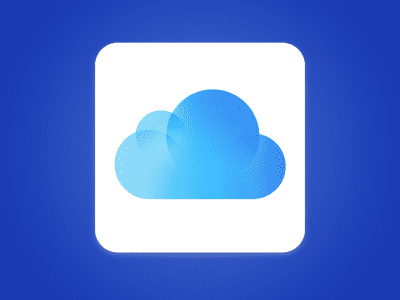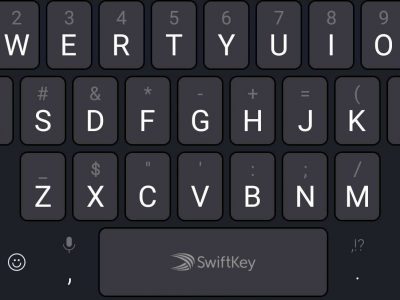گرفتن ویدئو از صفحه, چگونه از صفحه گوشی یا کامپیوتر ویدیو بگیریم. نحوه گرفتن ویدئو از صفحه کامپیوتر و یا گوشی با استفاده از Xbox Game Bar, macOS Screenshot Tool, OBS Studio و Free Cam.
گرفتن ویدئو از صفحه, چگونه از صفحه گوشی یا کامپیوتر ویدیو بگیریم

در این مقاله نحوه گرفتن ویدئو از صفحه کامپیوتر با استفاده از ابزارهای داخلی ویندوز و macOS و همچنین چند اپلیکیشن غیر بومی برای ضبط صفحه نمایش آمده است.
آیا می خواهید صفحه نمایش را روی کامپیوتر خود ضبط کنید؟ شاید شما یک حرفه ای باشید که برای ارائه در محل کار باید از صفحه نمایش خود عکس بگیرید، یک توسعه دهنده نرم افزاری که یک ویدیوی آموزشی تولید می کند، یا فقط فردی که می خواهد یک کلیپ ویدیویی مفید را در YouTube آپلود کند. ویندوز و macOS به شما این امکان را می دهند که فعالیت های صفحه نمایش خود را به لطف ابزارهای داخلی ثبت کنید، اگرچه بسیاری از اپلیکیشن های غیر بومی نیز برای گرفتن ویدئو از صفحه نمایش نیز وجود دارد. در اینجا نحوه شروع به کار آمده است.
همچنین می توانید مطالبی را در مورد پیدا کردن مشخصات کامپیوتر در ویندوز ۱۰ و نحوه تنظیم سیستم عامل پیشفرض در یک کامپیوتر با بوت دوگانه را مشاهده کنید.
Xbox Game Bar
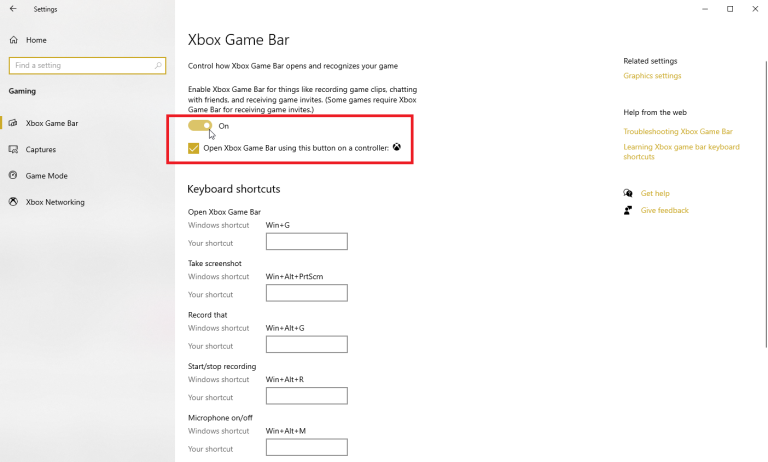
Game Bar که در ویندوز 10 تعبیه شده است، برای ضبط بازی هایی طراحی شده است که مستقیماً روی کامپیوتر شخصی خود یا بازی هایی که از کنسول Xbox پخش می کنید، بازی می کنید. با این حال، به همین راحتی می تواند فعالیت صفحه نمایش را از برنامه های دیگر ضبط کند. برای تنظیم، به Settings > Gaming > Xbox Game Bar ایکس باکس بروید و Enable Xbox Game Bar را روشن کنید.
در اینجا, همچنین می توانید هر یک از میانبرهای صفحه کلید را برای باز کردن نوار بازی، گرفتن اسکرین شات و ضبط ویدیو تغییر دهید. و اگر یک کنترلر ایکس باکس را به کامپیوتر شخصی خود متصل کنید، می توانید نوار بازی را با فشار دادن دکمه ایکس باکس روی کنترلر فعال کنید.
به جز دسکتاپ, ویندوز، File Explorer و برخی برنامههای ویندوز، مانند آبوهوا, میتوانید فعالیت ها را در اکثر برنامهها و پنجرهها ضبط کنید. برای گرفتن ویدئو از صفحه کامپیوتر به صفحه ای که می خواهید ضبط کنید بروید و Win + G را فشار دهید تا Game Bar باز شود. چندین ویجت Game Bar با کنترل هایی برای گرفتن اسکرین شات، ضبط ویدیو و صدا و پخش فعالیت های صفحه نمایش شما روی صفحه ظاهر می شوند.
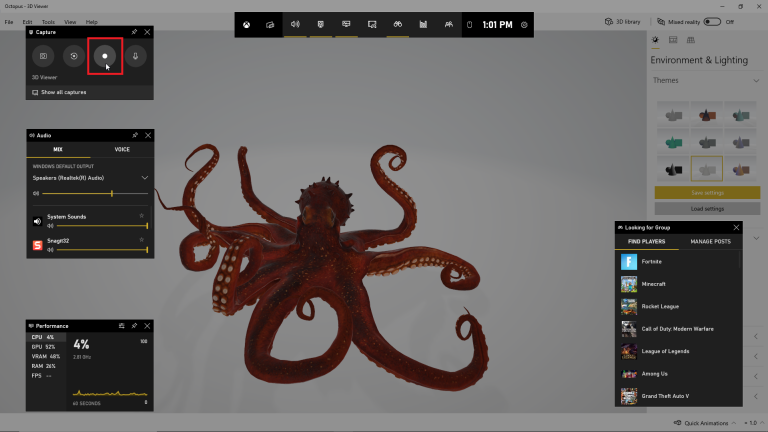
روی دکمه Start Recording کلیک کنید یا از میانبر صفحه کلید Win + Alt + R برای ثبت فعالیت صفحه خود استفاده کنید. اکنون هر اقدامی را که می خواهید روی صفحه نمایش بگیرید، انجام دهید. پس از کلیک بر روی صفحه، ویجتهای Game Bar ناپدید میشوند و یک نوار شناور کوچک در گوشه سمت راست بالای صفحه جایگزین میشود که از طریق آن میتوانید ضبط را کنترل کنید.
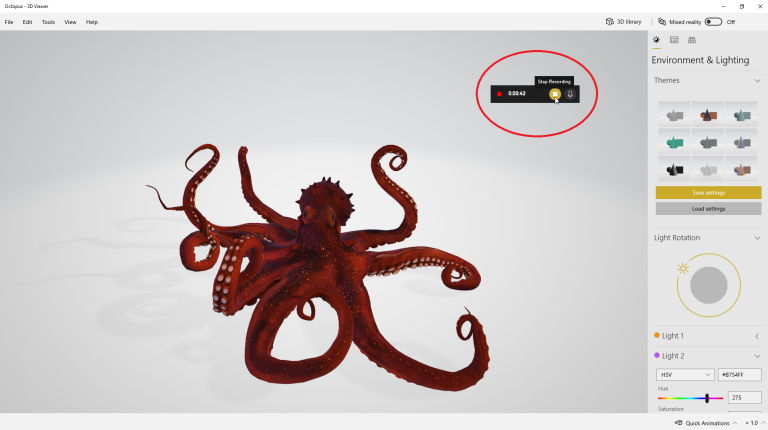
برای توقف ضبط، روی دکمه Recording در نوار شناور کلیک کنید. پس از پایان ضبط، یک اعلان به شما می گوید که کلیپ بازی ضبط شده است. برای مشاهده ویدیوی خود در Game Bar، روی اعلان کلیک کنید. برای پخش ویدیو روی دکمه Play کلیک کنید.
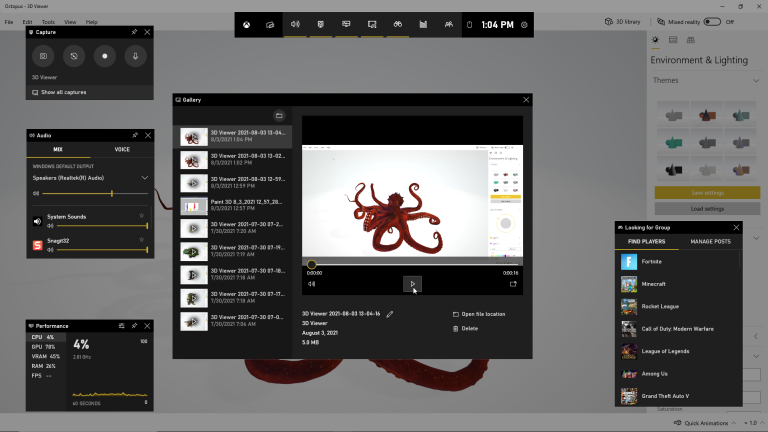
همچنین می توانید از مکان پیش فرض آن در File Explorer: C:\Users\[username]\Videos\Captures به ویدیوی خود دسترسی داشته باشید و آن را پخش کنید. ویدیوهای شما در اینجا به عنوان یک فایل MP4 ذخیره می شود، که سپس می تواند در هر جایی که دوست دارید آپلود شود.
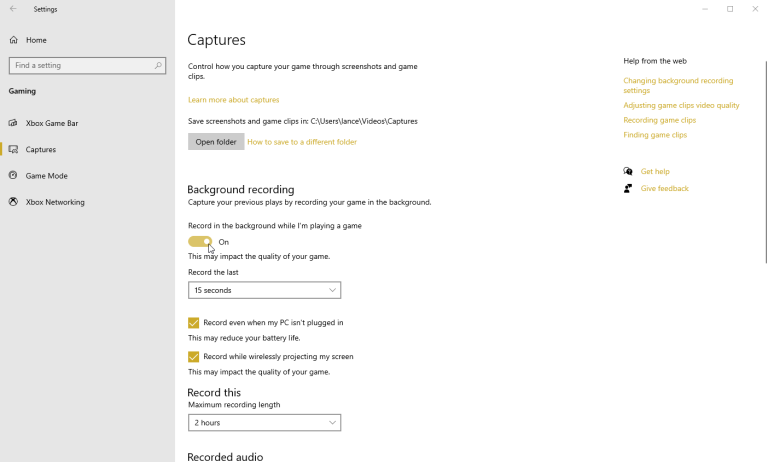
اگر به Settings > Gaming > Captures بروید، میتوانید Game Bar را تغییر دهید. از اینجا، میتوانید مکان فایل پیش فرض را برای ویدیو های خود تغییر دهید، ضبط پس زمینه را برای ثبت فعالیت های بعد از آن فعال کنید، ضبط ویدیو را همراه با صدای خود انتخاب کنید و نرخ فریم را بین 30 و 60 فریم در ثانیه تغییر دهید.
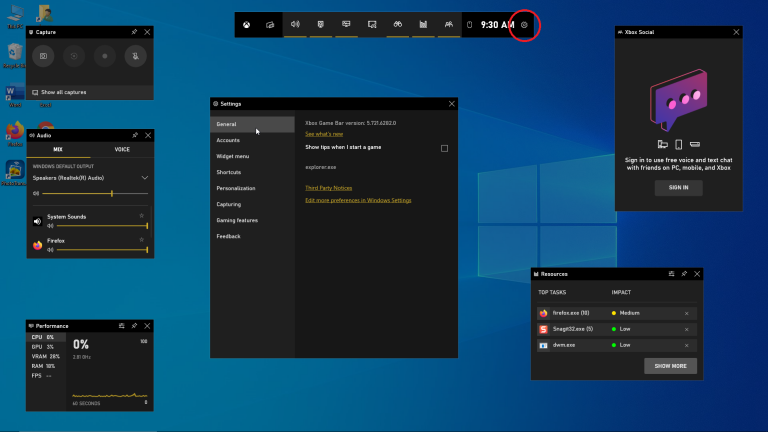
در Game Bar, روی نماد تنظیمات در سمت راست نوار بالا کلیک کنید. برای تغییر میانبرها، تغییر تم، تغییر دادن ویجت ها، تنظیم ضبط پس زمینه و ضبط صدا با ویدئو، دسته بندی های مختلف را در زیر تنظیمات مرور کنید.
macOS Screenshot Tool
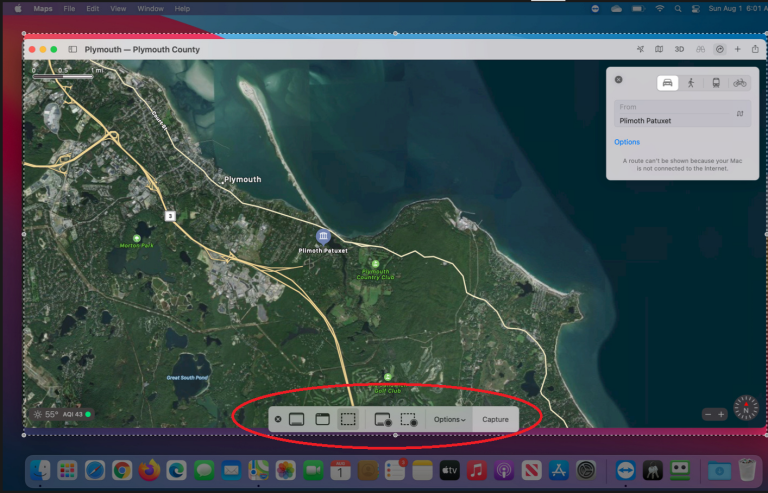
مک شما دارای ویژگی ضبط صفحه نمایش خود در macOS Mojave و بالاتر است. برنامه یا پنجره ای را که می خواهید ضبط کنید باز کنید و Shift + Command + 5 را فشار دهید تا ابزار تصویربرداری از صفحه سیستم باز شود. از نوار ابزار پایین، می توانید انتخاب کنید که کل صفحه، فقط پنجره انتخاب شده، یا یک بخش سفارشی از صفحه را بگیرید. برای ویدیو، گزینههای شما شامل ضبط کل صفحه یا یک بخش سفارشی است.
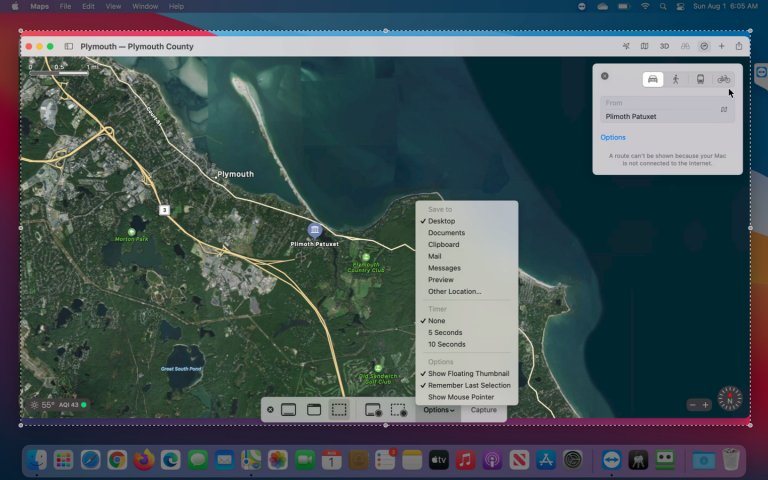
روی دکمه Options کلیک کنید و می توانید انتخاب کنید که ضبط خود کجا ذخیره شود و یک تایمر شمارش معکوس برای شروع ضبط شروع کنید. اگر در حال ضبط صدای خود یا صدای خارجی هستید، حتماً گزینه استفاده از میکروفون مک خود را علامت بزنید.
برای شروع گرفتن ویدئو از صفحه کامپیوتر، روی Record Entire Screen یا Record Selected Partion کلیک کنید. یک دکمه ضبط در بالای صفحه در نوار منو ظاهر می شود. روی این دکمه کلیک کنید تا ضبط متوقف شود، و یک تصویر کوچک از ضبط شما به کامپیوتر شما اضافه می شود. روی فایل ضبط صفحه دوبار کلیک کنید تا آن را در پخش کننده ویدیوی پیش فرض خود پخش کنید.
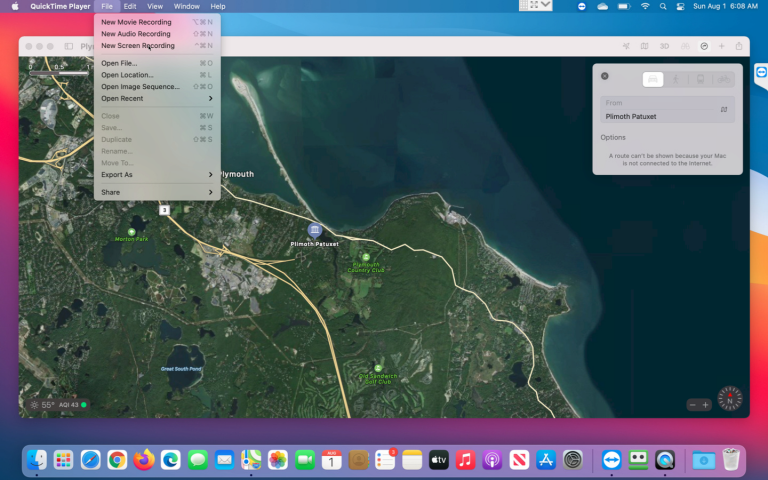
همچنین میتوانید ضبط صفحه را مستقیماً از QuickTime در Mac فعال کنید. QuickTime Player را باز کنید و سپس روی File > New Screen Recording کلیک کنید. اولین باری که این کار را انجام میدهید، از شما خواسته میشود System Preferences را باز کنید تا به QuickTime Player اجازه ضبط صفحه نمایش را بدهد. به تنظیمات خود بروید و کادر را علامت بزنید تا مجوزهای مناسب را ارائه دهید. ضبط جدید را دوباره از طریق QuickTime شروع کنید و سپس می توانید از ابزار ضبط مک استفاده کنید.
OBS Studio
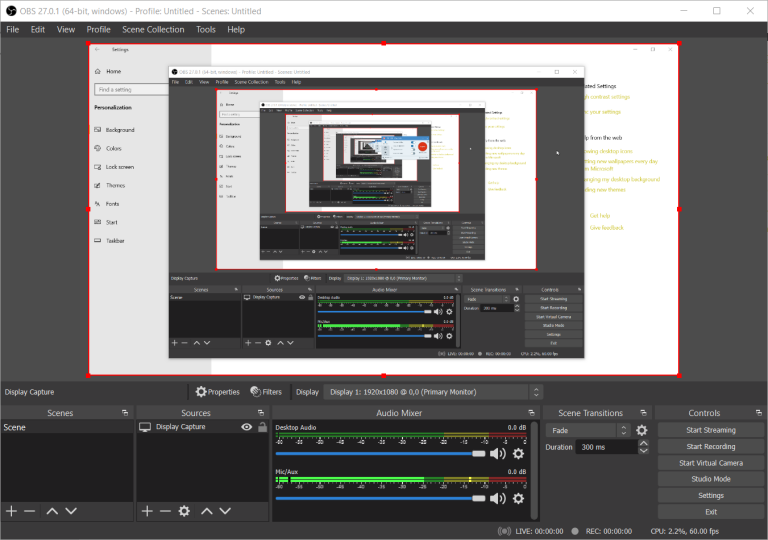
OBS Studio اپلیکیشنی رایگان برای گرفتن ویدئو از صفحه کامپیوتر است که با ویندوز، macOS و لینوکس کار می کند و بسیاری از ویژگی ها را در یک برنامه قرار می دهد. از کنترل پنل شناور برنامه برای شروع و توقف ضبط خود استفاده کنید. در طول مسیر، OBS Studio میتواند فعالیت صفحه، میکروفون و صدای کامپیوتر شما را ضبط کند. سپس برنامه خروجی را به صورت فایل MP4 ذخیره می کند.
همچنین میتوانید ویدیوی خود را به صورت زنده پخش کنید یا برای افزودن برش ها، محو شدن ها و سایر انتقال ها به ویدیو به حالت استودیو بروید. این برنامه مجموعه ای از تنظیمات را ارائه می دهد که در آن می توانید فرمت و معیارهای دیگر را برای هر دو بخش ویدیویی و صوتی ضبط تغییر دهید. OBS Studio در ابتدا ترسناک به نظر می رسد، اما باید بتوانید به آن توجه کنید و یاد بگیرید که چگونه از آن به طور موثر استفاده کنید.
Free Cam
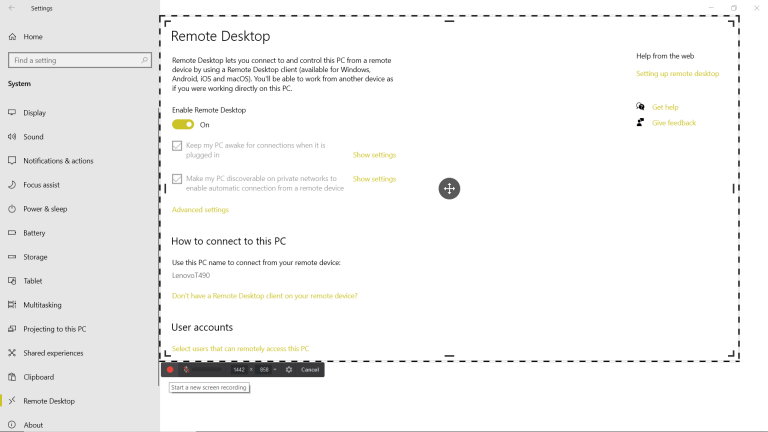
Free Cam یک اپلیکیشن بسیار ابتدایی برای گرفتن ویدئو از صفحه کامپیوتر برای کاربران ویندوز است، اما برای اکثر نیازها قادر است. این برنامه فعالیت و صدای صفحه نمایش شما را ضبط می کند، سپس ضبط شما را به عنوان یک فایل WMV ذخیره می کند. به سادگی روی دکمه ضبط جدید کلیک کنید، سپس انتخاب کنید که کدام ناحیه از صفحه را میخواهید عکس بگیرید، از یک پنجره یا برنامه گرفته تا کل صفحه.
برای شروع گرفتن ویدئو از صفحه کامپیوتر، روی دکمه Record کلیک کنید، سپس پس از اتمام کار Esc را فشار دهید. ضبط شما در یک پنجره پیش نمایش ظاهر می شود که در آن می توانید آن را ویرایش کنید، آن را به عنوان یک فایل ویدیویی ذخیره کنید یا مستقیماً در YouTube آپلود کنید.
منبع: PCMAG.COM