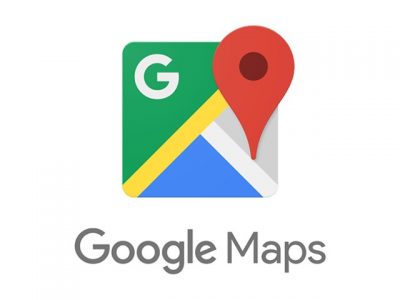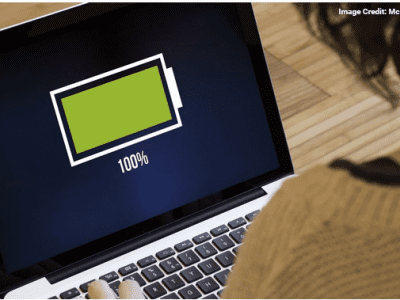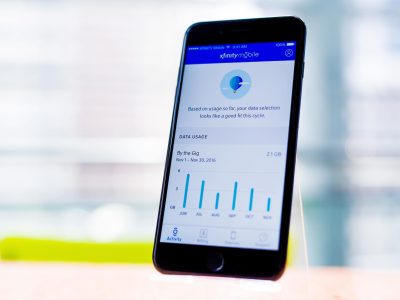روش های پاک کردن اطلاعات لپ تاپ یا کامپیوتر به سریع ترین شکل ممکن, بهترین روش برای ریست فکتوری کردن لپ تاپ یا پاک کردن اطلاعات کامل چیست؟ در ادامه میبینیم.
پاک کردن اطلاعات لپ تاپ یا کامپیوتر
راهنمای گام به گام در مورد نحوه پاک کردن ایمن داده ها از یک دستگاه ویندوز، مک، یا لینوکس
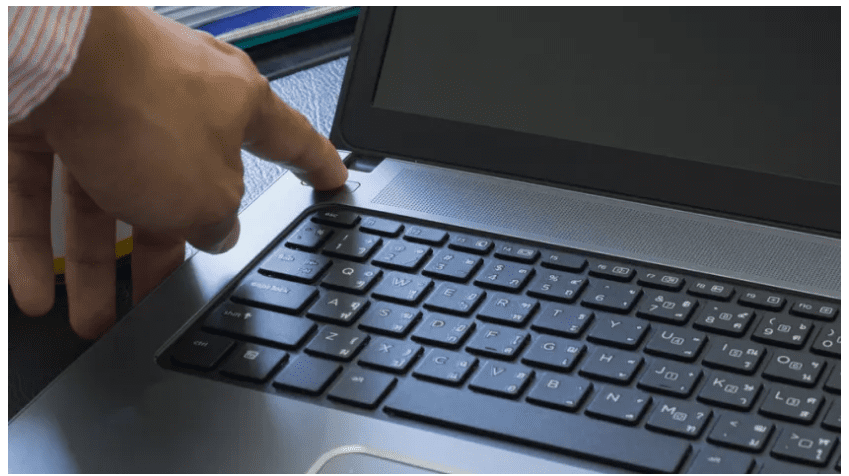
لپ تاپ ها میتوانند چیزهای زیادی در مورد یک شخص نشان دهند، و ما فقط به نحوه نگهداری آنها اشاره نمیکنیم. در واقع این دستگاه ها حاوی مجموعه ای از اطلاعات ارزشمند در مورد صاحبان خود هستند.
بخش زیادی از این اطلاعات بدون اینکه متوجه شوید که چقدر در حذف فایل ها و پوشه های حساس دقت کردهاید، روی دستگاه باقی میماند. ضروری است که در صورت جابجایی به یک دستگاه جدید، هارد دیسک لپ تاپ به طور ایمن از همه داده ها پاک شود، در غیر این صورت خطر دسترسی به اطلاعات شما برای مالک بعدی وجود دارد.
با توجه به مشکل فوری حریم خصوصی داده ها و احتمال سرقت هویت، این یک مسئله جدی برای مصرف کنندگان است، اما عواقب آن برای مشاغل می تواند بسیار شدیدتر باشد. فراتر از اطلاعات شخصی کاربر، این احتمال وجود دارد که لپ تاپ در مرحلهای به اطلاعات متعلق به مشتریان، سایر کارمندان و شرکای تجاری دسترسی داشته باشد و شواهد این امر باید بررسی شود.
در صورت افشای هرگونه داده حساس به این روش، ممکن است جریمه های قانونی جدی تحت GDPR متحمل شوند. بنابراین، ضروری است که همیشه هر شکلی از رسانه های ذخیره سازی داده را قبل از اینکه از دست شما خارج شود، پاک کنید. خوشبختانه، برخی از ابزارهای داده داخلی کاربردی در میان محبوب ترین سیستم عامل های صنعت وجود دارد که اگر به درستی از آنها استفاده شود، میتواند در درازمدت شما را از مشکلات زیادی نجات دهد.
از داده های مهم نسخه پشتیبان تهیه کنید
قبل از استفاده از هر ابزار مدیریت فضای ذخیره سازی، اولین کاری که باید انجام دهید این است که مطمئن شوید از همه فایل ها و پوشه های خود پشتیبان گیری شده و سازماندهی شده اند، بنابراین هیچ چیزی را که ممکن است در آینده به آن نیاز داشته باشید پاک نکنید. حتی اگر فکر نمی کنید در آینده به داده ها دسترسی پیدا کنید، ممکن است لازم باشد در آیندهای دور به چیزی که در بایگانی ها پنهان شده است مراجعه کنید.
چند راه برای انجام این کار وجود دارد و کاربردی ترین آنها برای شما بستگی به مقدار داده ای دارد که باید کپی کنید. اگر به صورت انتخابی از فایل ها نسخه پشتیبان تهیه می کنید، یا تعداد زیادی از آنها وجود ندارد و اتصال اینترنتی نسبتاً خوبی دارید، پشتیبان گیری در فضای ابری یک گزینه است.
با این حال، کامل ترین و سریع ترین راه، تهیه نسخه پشتیبان از یک هارد دیسک خارجی است که مستقیماً به لپ تاپ متصل است.
باید میزان فضای ذخیره سازی مورد نیاز خود را مشخص کنید. اگر همه چیز در یک درایو (معمولاً درایو C: در ویندوز) ذخیره شده است، روی نماد درایو راست کلیک کنید تا ببینید چقدر داده در آنجا فضای اشغال می کند.
هنگامی که درایو خارجی را به لپ تاپی که میخواهید پاک کنید وصل کردید، میتوانید بررسی کنید که آیا آنقدر بزرگ است که بتواند تمام داده های مورد نیاز را ذخیره کند.
برای پشتیبان گیری، می توانید به سادگی یک درایو خارجی را به لپ تاپ متصل کنید و فایل ها و پوشه ها را به آن بکشید. شما می توانید از ویژگی پشتیبان گیری ویندوز در ویندوز 7 یا تاریخچه فایل در ویندوز 8 استفاده کنید. ویندوز 10 هر دو ویژگی را دارد و قابلیت پشتیبان گیری و بازیابی تصاویر سیستم را اضافه می کند.
همچنین می توانید مطالبی را نیز در مورد پیدا کردن موقعیت مکانی افراد با شماره تلفن با نرم افزار و اپلیکیشن و از کجا بفهمیم گوشی ما هک شده و یا اطلاعات موبایل ما به سرقت رفته است را مشاهده کنید.
نحوه پاک کردن لپ تاپ ویندوز 7/ویستا/XP
در اولین بخش پاک کردن اطلاعات لپ تاپ بیایید با قدیمیترین نسخه های سیستم عاملی که احتمالاً با آنها مواجه میشوید شروع کنیم. پاک کردن لپ تاپ دارای ویندوز 7 نباید خیلی سخت باشد. اگرچه سیستم عامل قدیمی در حال حاضر منسوخ شده است، اما ممکن است همچنان به دستگاههای قدیمیتری که هنوز سیستم عامل آنها نصب است، برخورد کنید.
می توانید از برنامه هایی مانند DBAN استفاده کنید. به عنوان یک تصویر ISO قابل دانلود است، اما برای استفاده از آن به عنوان یک دستگاه بوت، باید آن را روی یک USB یا دیسک قابل بوت استخراج کنید.
هنگامی که این درایو فلش USB در لپتاپی که میخواهید پاک کنید وارد شد، دستگاه را مجدداً راهاندازی کنید و سپس از صفحه بایوس از این درایو بوت کنید. از اینجا به سادگی دستورات را دنبال میکنید و منتظر میمانید تا دستگاه از طریق فرآیند بازنشانی کار کند، که به طور ایمن همه چیز را حذف میکند. اگر دستگاه قرار است کاربرد جدیدی داشته باشد، میتوانید ویندوز 7 را از هر دیسک یا USB قابل بوت همراه با فایلهای نصب ویندوز دوباره نصب کنید، اگرچه احتمالاً میخواهید این را به ویندوز 10 ارتقا دهید.
DBAN همچنین می تواند برای پاک کردن هر درایو دارای ویندوز یا در واقع لینوکس استفاده شود، زیرا نیازی به اجرا در هیچ سیستم عامل خاصی ندارد.
نحوه پاک کردن لپ تاپ ویندوز 8/8.1
در این بخش از پاک کردن اطلاعات لپ تاپ باید گفت که پاک کردن هارد دیسک در ویندوز 8 یا 8.1 بسیار ساده تر است. به صفحه Start بروید، نوار Charms را پیدا کنید، روی Settings کلیک کنید و سپس Change PC settings را بزنید. در نهایت گزینه Remove Everything و نصب مجدد ویندوز را انتخاب کنید.
وقتی انتخاب میکنید داده ها را پاک کنید، مطمئن شوید که به جای «سریع» روی گزینه «بهطور کامل» کلیک کردهاید، فقط مطمئن شوید که همه چیز حذف شده است.
نحوه پاک کردن لپ تاپ ویندوز 10 یا ویندوز 11
در بخش بعدی پاک کردن اطلاعات لپ تاپ که در مورد ویندوز 10 و یا 11 است باید گفت که در ویندوز 10 یا ویندوز 11، مایکروسافت بار دیگر پاک کردن هارد دیسک را برای کاربران آسان کرده است. اگرچه این روش از زمان عرضه آخرین نسل از نسل پرچمدار مایکروسافت تغییر چندانی نکرده است، اما چند تفاوت وجود دارد که ممکن است بخواهید آنها را در نظر داشته باشید.
اگر لپ تاپ شما از ویندوز 10 استفاده می کند، اولین کاری که می خواهید انجام دهید این است که روی دکمه Start کلیک کنید و به مسیر زیر بروید: Settings>Update & Security>Recovery.
پس از ورود به ریکاوری، روی Get Started کلیک کنید و هر گزینه ای را که می خواهید اعمال کنید انتخاب کنید. اگر به دنبال بازگرداندن دستگاه خود به حالت اولیه و بکر خود هستید، گزینه Remove Everything را انتخاب کنید که همانطور که توضیح داده شد، هارد دیسک شما را از همه برنامه ها و فایل های شما پاک می کند. در مورد دو یا چند هارد دیسک، باید مشخص کنید که آیا به دنبال پاک کردن همه آنها هستید، برخی از آنها، یا فقط یکی.
پاک کردن لپتاپ مجهز به ویندوز 10 را میتوان یکی از آسانترین فرآیندهای موجود در نظر گرفت، زیرا به شما این امکان را میدهد که به سادگی مجموعهای از دستورالعملهای تعریف شده را دنبال کنید که میتوانید در کنار هر گزینه بازیابی که میخواهید انتخاب کنید، بخوانید. با این حال، به خاطر داشته باشید که پاک کردن کامل درایوها احتمالاً چند ساعت طول می کشد، بنابراین بر این اساس برنامه ریزی کنید. اگرچه این فرآیند بهطور نامناسبی طولانی است، اما تضمین میکند که تمام فایلهای شما کاملاً پاک شده و حریم خصوصی شما کاملاً محافظت میشود.
اگر شما یکی از 1.44 درصد از کاربرانی هستید که از زمان انتشار ویندوز 11 برای عموم در اکتبر 2021، آن را بهروزرسانی کردهاند، ممکن است متوجه شده باشید که روند پاک کردن درایو تا حدودی با آخرین نسخه محبوب تغییر کرده است. سیستم عامل. با این حال، تفاوت حداقل است.
مانند ویندوز 10، روی دکمه Start کلیک کرده و به تنظیمات بروید. سپس، به جای رفتن به Update & Security و سپس Recovery، فرآیند به صورت زیر است: Settings>Windows Update>Advanced Options>Recovery. از آن به بعد، روند تا حد زیادی یکسان است.
نحوه پاک کردن مک
در این بخش از پاک کردن اطلاعات لپ تاپ که در مورد لپ تاپ مک است باید به این نکته اشاره کرد که پاک کردن مک اصول مشابهی دارد، اما در واقع انجام آن بسیار آسان تر است، مهم نیست چه نسخهای از macOS را اجرا میکنید – از Mountain Lion تا Mojave. دیسک سیستم مورد نیاز نیست، اما برای مک های قبلی به یک دیسک نیاز دارید. برای راه اندازی پارتیشن بازیابی، هنگام راه اندازی مجدد کامپیوتر، کلیدهای فرمان و R را نگه دارید و Disk Utility را باز کنید.
گزینه های امنیتی تب Erase را جستجو کنید و روی 7-pass Erase کلیک کنید. با این کار داده ها چندین بار روی دیسک می نویسند. ممکن است چند ساعت طول بکشد تا این فرآیند تکمیل شود، اما این یک روش بسیار امن برای پاک کردن داده ها است.
نحوه پاک کردن لینوکس
در قسمت آخر پاک کردن اطلاعات لپ تاپ باید گفت که اگر یک سیستم مبتنی بر لینوکس دارید، پاک کردن هر یک از هارد درایوها – داخلی یا خارجی – یک فرآیند کمی دشوار است که شامل استفاده از خط فرمان، بدون توجه به توزیع لینوکسی است که استفاده می کنید.
یک ترمینال خط فرمان باز کنید و “sudo fdisk -l” را وارد کنید. این لیست تمام درایوهای ذخیره سازی متصل به دستگاه شما را نشان می دهد. درایوی را که می خواهید پاک کنید پیدا کنید و مسیر دستگاه درایو را یادداشت کنید.
در مرحله بعد، این دستور – ‘sudo dd if=/dev/zero of=/dev/sdb bs=1M’ – را از طریق ترمینال اجرا کنید و مطمئن شوید که مسیر دستگاه صحیح درایو مورد نظر را جایگزین ‘/dev/sdb/’ کرده اید. این روش به «صفر کردن» معروف است و با بازنویسی هر بایت اطلاعات با صفر، درایو را پاک می کند.
بحث هایی در مورد اینکه آیا این کار از بازنویسی درایو با اطلاعات تصادفی ایمن تر است یا نه وجود دارد، اما معمولاً سریعتر است و برای محافظت از داده های شما در برابر خریدار معمولی کاملاً کافی است.
منبع: ITPRO.CO.UK