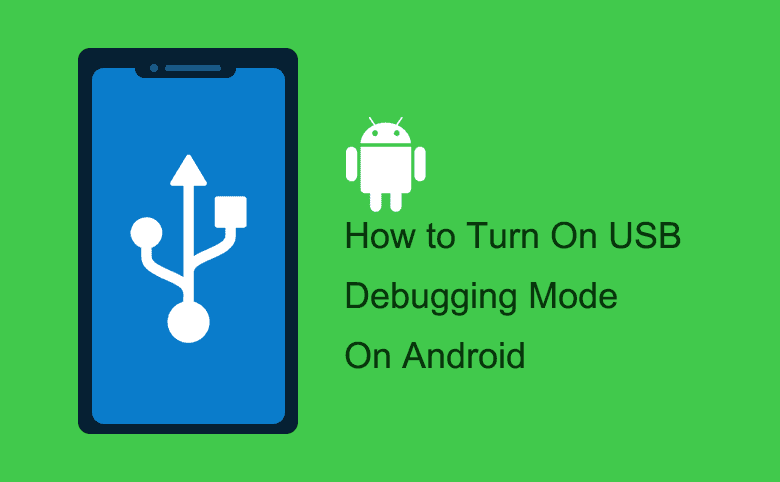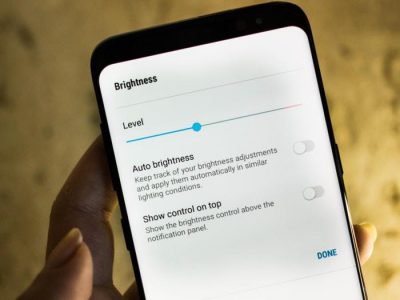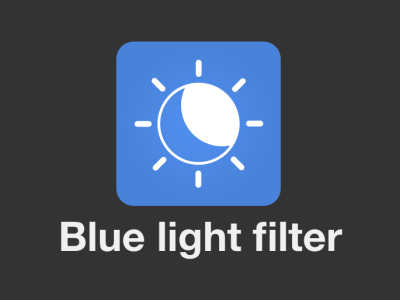حالت USB Debugging در اندروید چیست؟ USB Debugging در اندروید چگونه کار می کند و چگونه می توانیم آنرا فعال کنیم و همچنین Node Tree Debugging چیست.
حالت USB Debugging در اندروید چیست؟ چگونه آن را فعال کنیم
USB Debugging در اندروید چیست؟ در این مقاله اینکه این ویژگی مهم چه کاری انجام می دهد و چگونه آن را در دستگاه خود فعال کنید را مورد بررسی قرار می دهیم.
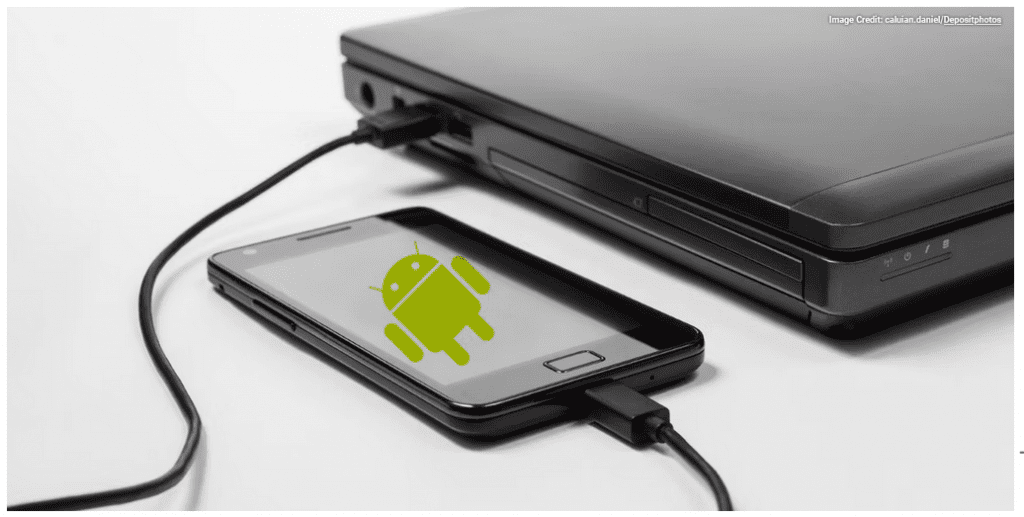
استفاده از اندروید به راحتی انجام می شود، اما ویژگی های پنهان زیادی را برای کاربران قدرتمند در خود جای داده است. به طور خاص، ممکن است در مورد منوی مخفی Developer Options چیزهایی را بدانید. همانطور که از نام آن پیداست، این ویژگی ها برای توسعه دهندگانی که برنامه های اندرویدی میسازند مفید هستند، اما برای یک کاربر معمولی آنقدر مهم نیستند.
یکی از شناخته شده ترین ویژگی های توسعه دهندگان اندروید، USB Debugging است. ممکن است این اصطلاح را دیده باشید و فکر کرده باشید که آیا باید آن را فعال کنید یا خیر. بیایید نگاهی بیندازیم که حالت USB Debugging اندروید برای چیست و اینکه آیا به آن نیاز دارید.
حالت USB Debugging در اندروید چیست؟
USB Debugging به دستگاه اندروید اجازه می دهد تا با کامپیوتری که Android SDK را اجرا می کند، ارتباط برقرار کند تا از عملیات پیشرفته استفاده کند.
هنگامی که برنامههای اندروید را توسعه میدهید، باید کیت توسعه دهنده نرمافزار Android (SDK) را روی کامپیوتر خود نصب کنید. یک SDK ابزارهایی را به توسعه دهندگان می دهد که برای ایجاد برنامه برای یک پلتفرم خاص نیاز دارند.
معمولاً این را در کنار اندروید استودیو که یک محیط توسعه برای برنامه های اندروید است نصب می کنید. این شامل مجموعه ای از ابزارها است که برای هر توسعه دهندهای حیاتی است، مانند دیباگر برای رفع مشکلات و ویرایشگر بصری.
کتابخانه ها یکی دیگر از اجزای کلیدی SDK هستند. اینها به توسعه دهندگان اجازه می دهد تا عملکردهای رایج را بدون نیاز به کدگذاری مجدد انجام دهند. به عنوان مثال، اندروید دارای یک عملکرد چاپ داخلی است، بنابراین هنگام نوشتن یک برنامه، نیازی به ارائه روش جدیدی برای چاپ ندارید. شما به سادگی روش داخلی موجود در کتابخانه را هنگامی که زمان آن فرا می رسد فراخوانی کنید.
شما می توانید کارهای زیادی با اندروید از طریق خود دستگاه انجام دهید. اما توسعه دهندگان به گزینه های بیشتری نیاز دارند. انتقال دستی فایلها بین دستگاهها، اجرای دستورات و انجام کارهای مشابه روی گوشی در حین توسعه، دردسر بزرگی خواهد بود. در عوض، آنها از ابزارهای تعبیه شده در Android Studio و Android SDK برای ساده سازی این فرآیندها استفاده میکنند. و برای این کار باید USB debugging را فعال کنید.
اگر به کل Android Studio نیاز ندارید، می توانید فقط Android SDK را به تنهایی نصب کنید. شما باید این کار را برای بسیاری از روش های رایج روت کردن و همچنین انجام سایر کارهای پیشرفته انجام دهید.
فعال کردن USB Debugging به گوشی شما اجازه می دهد تا به طور کامل با کامپیوتر شخصی ارتباط برقرار کند تا بتوانید از این ابزارها استفاده کنید. اگر فقط میخواهید گوشی و کامپیوتر شخصی خود را با استفاده از بلوتوث یا کابل USB برای کارهای ساده مانند همگامسازی عکسها وصل کنید، نیازی به فعال کردن USB Debugging نیست.
بیشتر بخوانید : افزایش سرعت اینترنت در گوشی
چگونه می توانم USB Debugging در اندروید را فعال کنم؟
در دستگاههای اندرویدی مدرن، USB Debugging را در منوی Developer Options میبینید که بهطور پیشفرض پنهان است.
برای باز کردن قفل آن، به تنظیمات بروید و به پایین صفحه درباره تلفن بروید. دوباره در منوی بعدی به پایین اسکرول کنید و یک ورودی شماره ساخت را در پایین مشاهده خواهید کرد. چندین بار روی این ضربه بزنید و در نهایت یک اعلان خواهید دید که به شما اطلاع می دهد که اکنون یک توسعه دهنده هستید.
سپس به تنظیمات برگردید و دوباره به پایین بروید. ورودی System را باز کنید و (در صورت نیاز) بخش Advanced را باز کنید. در اینجا یک ورودی جدید با عنوان Developer options خواهید دید.
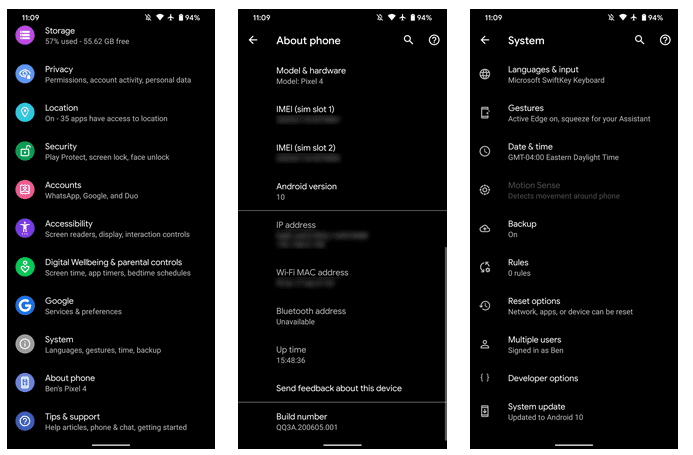
بسته به نسخه اندروید شما، این مراحل می توانند کمی متفاوت باشند. بهعنوان مثال، ممکن است ورودی گزینههای برنامه نویس را در صفحه تنظیمات اصلی فهرست شده ببینید.
صرف نظر از این، هنگامی که در منوی Developer options قرار گرفتید، در زیر هدر Debugging به دنبال USB Debugging بگردید. برای فعال کردن آن، اسلایدر را بزنید و هشدار اندروید را تأیید کنید که متوجه شده اید این ویژگی برای چیست.
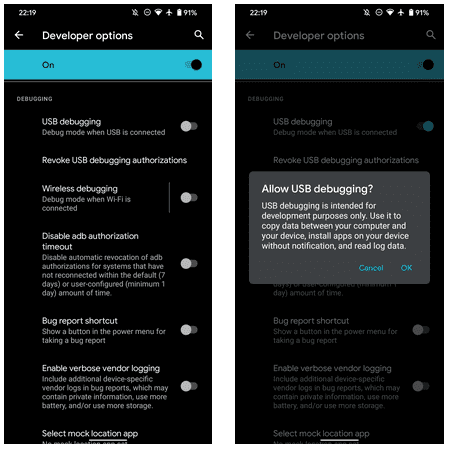
اکنون USB Debugging را روشن کرده اید. برای استفاده از آن، فقط باید گوشی خود را با استفاده از کابل USB به کامپیوتر شخصی وصل کنید. وقتی این کار را انجام میدهید، پیامی را روی گوشیتان میبینید که از شما می پرسد آیا میخواهید اشکال زدایی USB را برای آن کامپیوتر خاص مجاز کنید.
این یک ویژگی امنیتی است که برای ایمن نگه داشتن دستگاه شما در برابر حمله طراحی شده است، بنابراین قبل از پذیرش آن مطمئن شوید که به کامپیوتر متصل اعتماد دارید. اگر به اشتباه درخواست دستگاهی را پذیرفتید، از همان صفحه گزینههای برنامهنویس Revoke USB debugging authorisations را انتخاب کنید تا همه کامپیوترهای مورد اعتماد بازنشانی شوند.
USB Debugging در اندروید چه کاری انجام می دهد؟
بدون USB Debugging، نمی توانید هیچ دستور پیشرفته ای را از طریق کابل USB به گوشی خود ارسال کنید. بنابراین، توسعه دهندگان باید USB Debugging را فعال کنند تا بتوانند برنامه ها را برای آزمایش و تعامل با دستگاههای خود فشار دهند.
هنگامیکه که یک بیلد جدید از برنامه خود را در Android Studio ایجاد می کنید و می خواهید آن را آزمایش کنید، می توانید آن را تنها با چند کلیک به دستگاه متصل خود فشار دهید. پس از ساخت، اجرا می شود و بلافاصله در دستگاه شما ظاهر می شود. این بسیار سریعتر از بارگذاری دستی فایل های APK هر بار است.
یک دلیل رایج برای غیر توسعه دهندگان برای فعال کردن USB Debugging، روت کردن گوشی های خود است. روش های روت کردن بسته به دستگاه متفاوت است و در طول زمان تغییر میکند، اما بیشتر روشها شامل برنامه هایی هستند که از دسکتاپ خود اجرا میکنید. هنگامی که USB Debugging را فعال کردید و گوشی خود را وصل کردید، می توانید از ابزاری برای ارسال دستورالعمل های روت به دستگاه خود بدون حتی لمس آن استفاده کنید. نصب کاستوم رام شامل فرآیندی مشابه است.
همچنین برای استفاده از دستورات Android Debug Bridge (ADB) باید USB Debugging را روشن کنید. با استفاده از اینها، می توانید فایل های APK ذخیره شده در کامپیوتر شخصی خود را روی گوشی خود نصب کنید، فایل ها را به جلو و عقب منتقل کنید و گزارش های دستگاه را برای خطاهای Debugging مشاهده کنید. دستورات ADB و Fastboot همچنین می توانند دستگاه bricked شما را حتی زمانی که نمی توانید به طور معمول آن را روشن کنید، ذخیره کنند.
در نسخه های بسیار قدیمی اندروید، برای برخی عملکردهای دیگر نیز به USB Debugging نیاز داشتید. قابل توجه ترین آن عکس گرفتن از طریق USB بود که به همان اندازه که به نظر می رسد آزار دهنده بود. این قبل از گرفتن اسکرین شات در اندروید یک فرمان استاندارد بود و آسان بود.
اکنون، برای گرفتن اسکرین شات فقط باید دکمه ترکیبی دستگاه خود را نگه دارید (معمولاً پاور و کاهش صدا)، که این روش را منسوخ می کند.
آیا USB Debugging در اندروید ایمن است؟
از نظر تئوری، با فعال کردن USB Debugging، وصل کردن گوشی خود به یک درگاه شارژ عمومی می تواند آن را در معرض خطر قرار دهد. اگر شخصی به پورت دسترسی داشته باشد، به طور بالقوه می تواند اطلاعات دستگاه شما را بدزدد یا برنامه های مخرب را به آن فشار دهد.
به همین دلیل است که اندروید یک اعلان تأیید را نمایش می دهد، بنابراین به کامپیوتری که به آن اعتماد ندارید متصل نمی شوید. با این حال، یک کاربر ناآگاه میتواند این درخواست را بدون اینکه متوجه شود برای چیست، بپذیرد.
علاوه بر این، فعال کردن USB Debugging باعث میشود زمانیکه این ویژگی را از دست می دهید گوشی شما را در معرض خطر قرار دهد. کسی که وارد به انجام این کارها باشد میتواند دستگاه شما را به کامپیوترش متصل کند و از طریق ADB دستورات را به آن صادر کند، بدون اینکه پین شما یا سایر امنیت صفحه قفل را بداند.
این مورد بسیار نگران کننده است و دلیل خوبی است که باید مدیریت دستگاه اندروید را راهاندازی کنید تا بتوانید دستگاه اندروید خود را از راه دور به حالت کارخانه بازنشانی کنید.
مگر اینکه به طور منظم از ADB استفاده کنید و دستگاه اندروید خود را به کامپیوتر شخصی خود متصل کنید، نباید USB Debugging را همیشه فعال بگذارید. وقتی روی چیزی کار میکنید، بگذارید چند روز روشن بماند، اما وقتی به طور مرتب از آن استفاده نمیکنید، نیازی به فعال کردن آن نیست. خطرات در این مورد بیشتر از منفعت است.
زمانیکه USB Debugging کار نمی کند
اگر USB Debugging در اندروید را فعال کرده اید و کار نمی کند، به احتمال زیاد مشکل از کابل USB یا برخی از گزینه های پیکربندی است. ببینید وقتی گوشی اندرویدی شما به کامپیوتر شما وصل نمی شود تا مشکل خود را برطرف کنید، چه کاری انجام دهید.
علاوه بر تأیید اینکه کابل USB شما خوب است، مطمئن شوید که Android SDK را به درستی بر روی کامپیوتر خود نصب و به روز کرده اید.
آیا Node Tree Debugging مانند USB Debugging است؟
علاوه بر USB Debugging، اندروید گزینه ای با نام مشابه به نام Node Tree Debugging را ارائه می دهد. این در یک منوی جداگانه قرار داده شده است، بنابراین بعید است که به طور طبیعی با آن روبرو شوید، اما هنوز هم دانستن تفاوت ها مفید است.
Node Tree Debugging یک گزینه توسعه دهنده در داخل TalkBack است که صفحه خوان اندروید است. این ابزار به گوشی شما اجازه میدهد تا محتویات صفحه را با صدای بلند بخواند و به کاربرانی که دارای ناتوانی های بینایی هستند کمک میکند تا در اطراف دستگاه خود حرکت کنند.
در قسمت Settings > Accessibility > TalkBack > Settings > Advanced settings > Developer settings، گزینه ای به نام Enable node tree debugging را مشاهده خواهید کرد. اطلاعات مربوط به محتویات صفحه نمایش شما را به گزارش های دستگاه شما ارسال می کند.
هدف از این ویژگی کمک به توسعه دهندگان برای طراحی برنامه های خود برای دسترسی است و دانستن اینکه TalkBack دقیقاً چه چیزی را به کاربران گزارش می دهد برای این مهم مهم است.
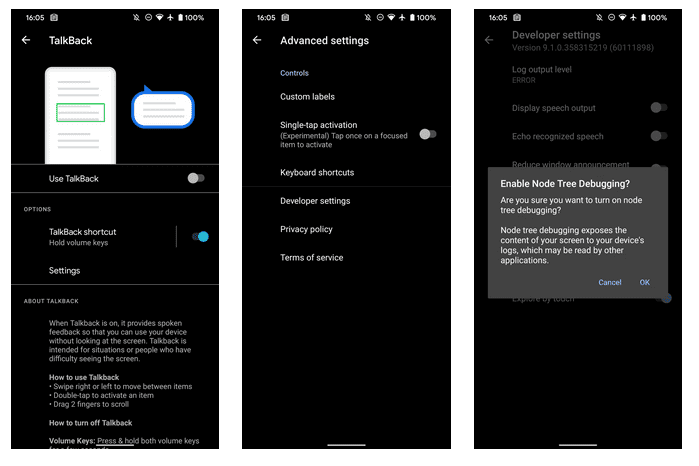
اگر توسعه دهنده نیستید، Node Tree Debugging هیچ هدفی ندارد. لازم نیست نگران روشن کردن آن باشید.
چگونه از USB Debugging در اندروید استفاده می کنید؟
ما بررسیی را در مورد کارهایی که USB Debugging در اندروید انجام می دهد و برای چه کارهایی می توانید از آن استفاده کنید، انجام داده ایم. به طور خلاصه، این ویژگی به شما اجازه می دهد تا هنگام اتصال گوشی خود به کامپیوتر شخصی، دستورات پیشرفته ای را به دستگاه خود انتقال دهید.
اشکال زدایی USB برای توسعه دهندگان حیاتی است، اما همچنین برخی از ترفندهای مفید را برای کاربران قدرتمند باز می کند. در حالی که میتوانید در صورت نیاز آن را فعال کنید، توصیه میکنیم زمانی که از آن استفاده نمیکنید آن را خاموش نگه دارید. این کار باعث افزایش امنیت دستگاه شما می شود.
در همین حال، USB Debugging تنها یکی از ویژگی های مفید موجود در منوی Developer options است.
منبع: MAKEUSEOF.COM