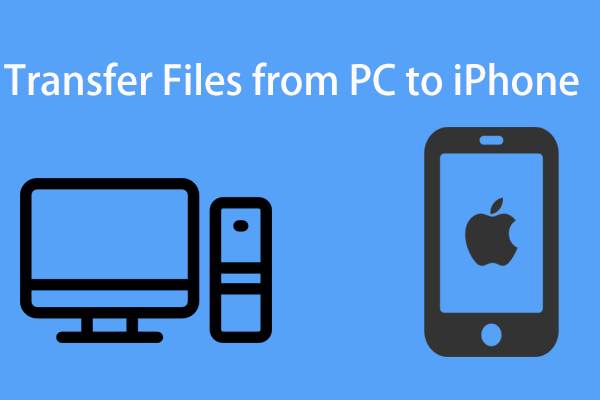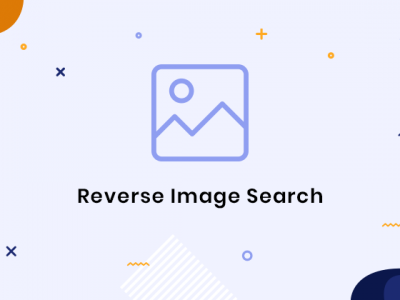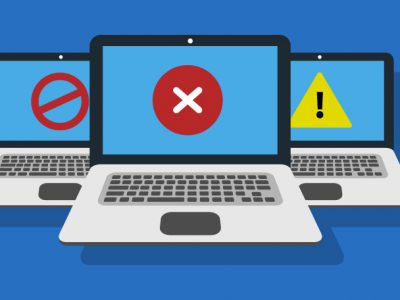انتقال فایل از کامپیوتر به آیفون iOs. چگونگی انتقال فایل از کامپیوتر به آیفون با استفاده از اپلیکیشن هایی همچون FileApp و iMazing و همچنین AirDrop.
انتقال فایل از کامپیوتر به آیفون iOs
آیا نیاز به انتقال سریع فایل ها از کامپیوتر خود به آیفون یا آیپد دارید؟ یا برعکس؟ در این مقاله نحوه استفاده از FileApp را برای انتقال فایل از کامپیوتر به آیفون را مورد بررسی قرار می دهیم.

همگام سازی و انتقال فایل, مسیر طولانی را طی کردهاند، اما گاهی اوقات روشن و خاموش کردن فایل ها در دستگاه iOS سختتر از آن چیزی است که باید باشد. روزهایی که مجبور بودید آیفون خود را برای انجام تقریباً همه کارها با کابلی به کامپیوتر وصل کنید، گذشته است. شما می توانید از خدمات همگام سازی مانند iCloud یا Dropbox منظور انتقال فایل از کامپیوتر به آیفون استفاده کنید، اما انجام این کار نیازهای همه را پوشش نمی دهد.
FileApp یکی از محبوب ترین گزینه های نرمافزاری است که به شما در انتقال فایل از کامپیوتر به آیفون کمک می کند. تنظیم کردن آن کمی طول می کشد، اما زمانی که آماده شدید، می تواند کار شما را بسیار آسان تر کند.
همچنین می توانید مطالبی را در مورد بهترین اپلیکیشن ها برای افزایش حافظه گوشی و معرفی اپلیکیشن های جی پی اس پیدا کردن افراد را مشاهده کنید.
در مورد انتقال فایل ها با AirDrop به چه صورت است؟
هنگامیکه که اپل برای اولین بار AirDrop را معرفی کرد، در مقایسه با آنچه که قرار بود بشود محدود بود. و این محدودیت همچنان ادامه داشت تا اینکه OS X Yosemite منتشر شد و پروتکل بین مک و دستگاه های iOS کار به کار افتاد. و در این زمان بود که واقعا به طرز سودمندی ارائه شد. پیش از آن، این پروتکل بین دو مک یا دو دستگاه iOS کار می کرد، اما در هر سیستم متفاوت بود.
در حالی که AirDrop اکنون بسیار مفیدتر است، هنوز هم معایبی دارد. مشکل اصلی این است که فقط روی پلتفرم های اپل کار می کند. اگر می خواهید بین آیفون و کامپیوتر ویندوزی خود انتقال دهید، AirDrop به شما کمکی نمی کند.
FileApp چه چیزی برای ارائه دارد؟
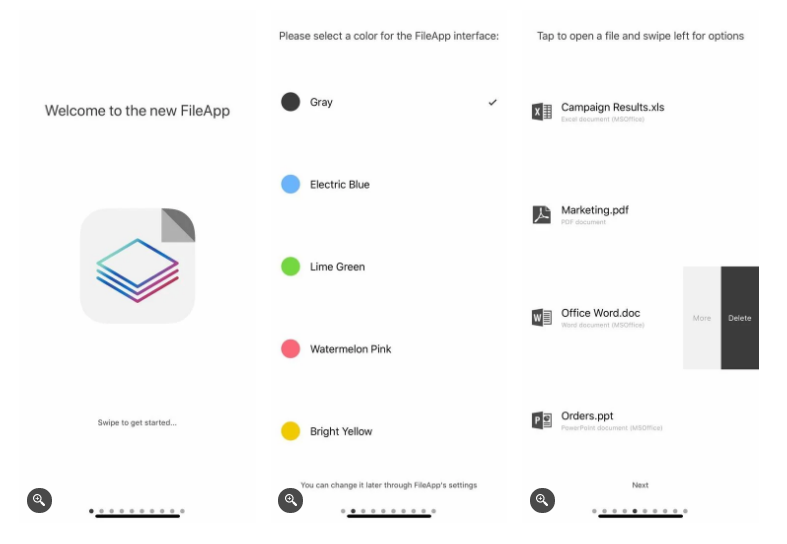
اگر بخواهید چند فایل را از کامپیوتر یکی از دوستانتان کپی کنید اما آنها ویندوز را اجرا می کنند چه؟ شما نمی خواهید یک سری نرم افزار را فقط برای انتقال سریع روی کامپیوتر خود نصب کنید. اینجاست که FileApp واقعا می درخشد.
FileApp اساساً دستگاه iOS شما را به سروری تبدیل می کند که همه چیز را در انتهای iOS مدیریت می کند. این بدان معناست که می توانید فایل ها را از آیفون به کامپیوتر شخصی به راحتی انتقال دهید. انتقال فایل ها از کامپیوتر به آیپد نیز به همین راحتی است.
FileApp را در دستگاه iOS خود راه اندازی کنید
قبل از اینکه بتوانید انتقال فایل ها از کامپیوتر به آیفون را شروع کنید، باید FileApp را روی گوشی خود راه اندازی کنید. برای شروع، FileApp را از App Store دانلود کنید. پس از نصب، برنامه را باز کنید.
FileApp مستقیماً با فایل های موجود در گوشی شما یا در فضای ابری سروکار ندارد. در عوض، به عنوان یک واسطه عمل می کند. اگر میخواهید فایل ها را از آیفون خود به کامپیوتر شخصی منتقل کنید، ابتدا باید آن ها را به FileApp وارد کنید.
انجام این کار ممکن است که به نظر شما ناخوشایند باشد اما ضروری است. اگر به دوستی اجازه می دهید فایل ها را از گوشی شما دانلود کند، نمی خواهید همه چیز را در گوشی شما ببیند — فقط فایل هایی را که میخواهید به اشتراک بگذارید.
فایل ها را از دستگاه iOS خود به اشتراک بگذارید
هنگامی که FileApp را نصب کردید، آماده شروع به اشتراک گذاری فایل ها هستید. می توانید با وارد کردن هر فایلی که می خواهید از دستگاه خود به اشتراک بگذارید، شروع کنید.
این کار را با ضربه زدن روی علامت مثبت در سمت راست بالای برنامه انجام دهید. در اینجا می توانید پوشه ها را ایجاد کنید، فایل ها را جای گذاری کنید یا از برنامه های دوربین یا عکس ها وارد کنید. آیکون Import به شما امکان می دهد هر فایل دیگری را به FileApp وارد کنید. این بخش همچنین جایی است که میتوانید فایل هایی را که از کامپیوتر شخصی به اشتراک گذاشته اید را در iPhone دانلود کنید.
هنگامی که انتقال فایل از کامپیوتر به آیفون مهیا شد، روی نماد در سمت راست بالای صفحه ضربه بزنید تا به منوی اصلی FileApp بروید، سپس روی File Sharing ضربه بزنید. برای فعال کردن اشتراک گذاری، کلید ضامن را در بالا فشار دهید.
در زیر می توانید نام کاربری و رمز عبور را تغییر دهید. این همان چیزی است که برای ورود از کامپیوتر شخصی خود استفاده می کنید. پیروی از این دستورالعمل های اساسی, روش های متفاوت و مختلفی را برای انتقال فایل از کامپیوتر به آیفون به شما ارائه می دهد.
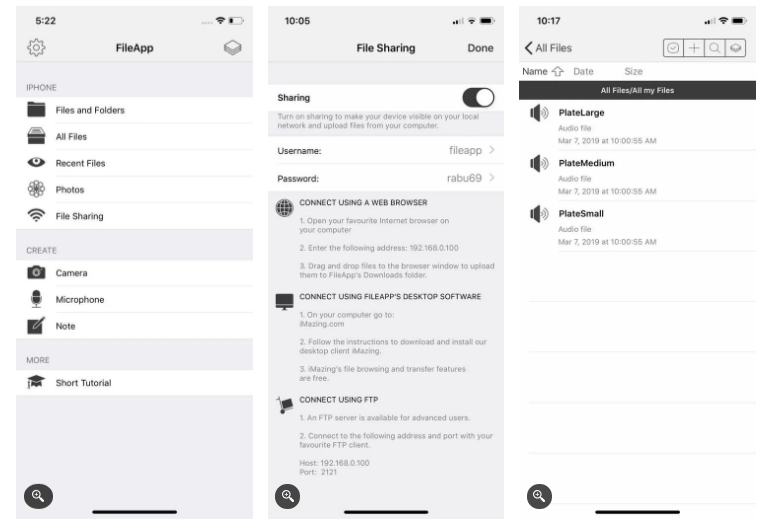
کامپیوتر خود را برای استفاده با FileApp تنظیم کنید
همانطور که صفحه FileApp نشان می دهد، شما چند گزینه برای نحوه انتقال فایل ها از کامپیوتر به آیفون یا برعکس دارید. اینکه کدام گزینه را انتخاب می کنید بستگی به این دارد که چه چیزی و کجا باید انتقال دهید، اما ما به هر گزینه می پردازیم.
انتقال فایل ها با استفاده از مرورگر
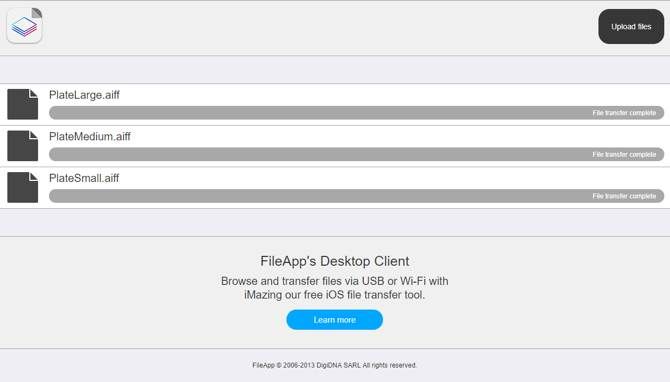
این ساده ترین روش است زیرا از هر کامپیوتری که استفاده می کنید اساساً دارای یک مرورگر است. فقط آدرس IP فهرست شده در منوی FileApp File Sharing را وارد کنید. وقتی از شما خواسته شد، نام کاربری و رمز عبور نشان داده شده در همان صفحه را وارد کنید.
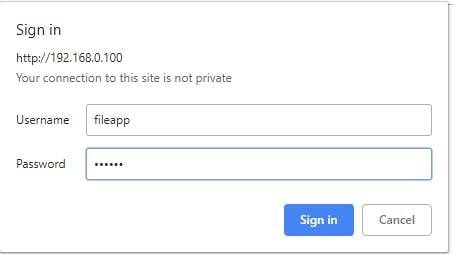
محدودیت در اینجا این است که شما فقط می توانید از مرورگر برای آپلود فایل ها در آیفون یا آیپد خود استفاده کنید. اگر می خواهید فایل ها را دانلود کنید، باید از گزینه دیگری استفاده کنید. این جالب است، زیرا توسعه دهندگان FileApp می توانستند موارد بیشتری را در مرورگر پیاده سازی کنند.
انتقال فایل ها از طریق FTP
اگرچه توضیحات در FileApp این مورد را برای کاربران پیشرفته فهرست می کند، اما اتصال از طریق FTP دشوار نیست. شما فقط به یک برنامه FTP نیاز دارید. ما از CyberDuck استفاده خواهیم کرد که هم برای macOS و هم برای ویندوز در دسترس است. اگر نمیخواهید از چه چیزی استفاده کنید، ما لیستی از سرویس گیرندگان FTP رایگان برای ویندوز داریم.
کلاینت FTP انتخابی خود را باز کنید و آدرس IP فهرست شده در منوی FileApp File Sharing را وارد کنید. همچنین میخواهید پورتی را برای اتصال وارد کنید، زیرا FileApp به جای پورت پیشفرض 21 از پورت 2121 استفاده میکند. اکنون نام کاربری و رمز عبور خود را وارد کنید.
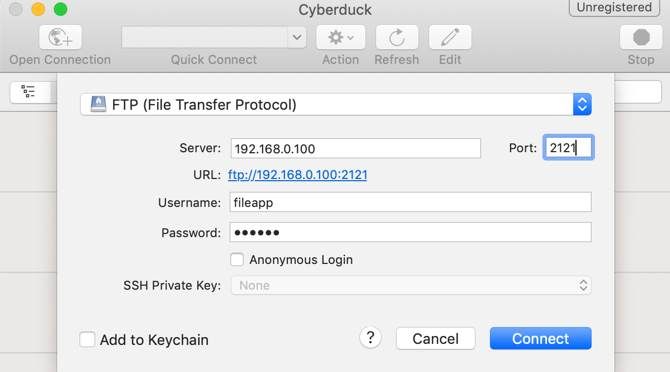
این احتمال وجود دارد که کلاینت FTP شما به شما هشدار دهد که اتصال ناامن است. اگر در شبکه خانگی خود هستید، واقعاً نیازی به نگرانی نیست. با این حال، اگر نگران این هستید که همسایگانتان در حال تلاش برای جاسوسی از شما هستند، ممکن است بخواهید از روش دیگری استفاده کنید.
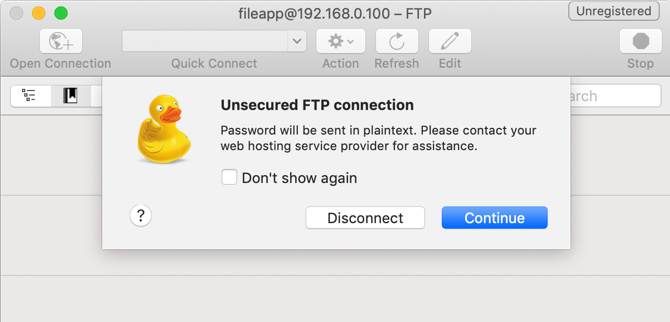
پس از اتصال، فایل هایی را که در دستگاه iOS خود به FileApp وارد کردهاید خواهید دید. بسته به کلاینت FTP خود، ممکن است فایل هایی را نیز در کامپیوتر خود مشاهده کنید. اینها معمولاً در سمت چپ و فایل های FileApp در سمت راست قرار دارند.
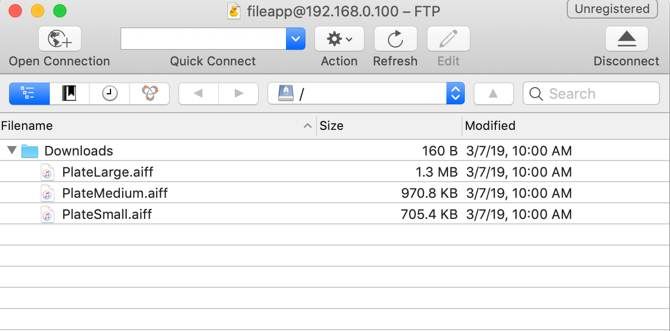
FTP به شما امکان می دهد فایل ها را در دستگاه iOS خود آپلود کرده و آنها را نیز دانلود کنید. به دلایلی که در بخش بعدی توضیح خواهیم داد، احتمالاً این راهی است که شما می خواهید به آن وصل شوید.
انتقال فایل ها با استفاده از برنامه iMazing
این برنامه در بخش اشتراک گذاری فایل FileApp ذکر شده است. از آنجایی که همان شرکت پشت آن است، ممکن است فکر کنید که بهترین گزینه خواهد بود. متأسفانه، این تنها گزینه ای است که ما هرگز در طول آزمایش به کار نبردیم.
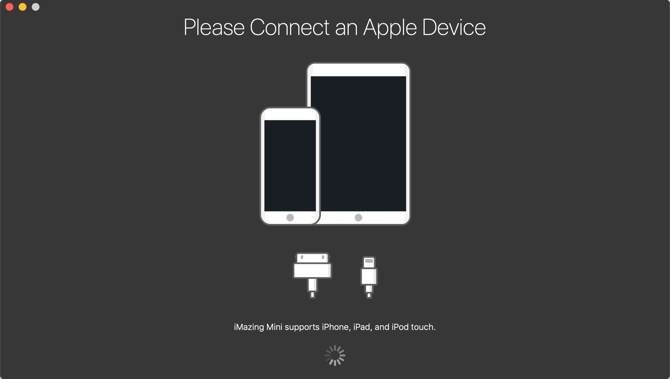
در هر دو سیستم عامل macOS و ویندوز 10، برنامه iMazing هرگز آیفون را از طریق شبکه بی سیم پیدا نکرد. حتی پس از تأیید اینکه گوشی و کامپیوتر هر دو در یک شبکه هستند، شانسی نداشتیم.
به نظر می رسد اگر آیفون خود را به کامپیوتر وصل کنید، انجام این کار گزینه خوبی خواهد بود, اما این چیزی نیست که در اینجا به آن می پردازیم. بنابراین توصیه می کنیم از آن صرف نظر کنید.
روش های دیگر برای انتقال فایل ها از کامپیوتر به آیفون iOS
FileApp نوعی برنامه است که اگر بدانید به آن نیاز دارید عالی است، اما همه به آن نیاز ندارند. اگر اغلب فایل ها را جابهجا نمیکنید، یا فقط از آیفون به Mac یا بالعکس میروید، ممکن است زیاد باشد.
ممکن است هرگز نیازی به انتقال فایل از کامپیوتر به آیفون نداشته باشید. اگر این کار را انجام دهید، اکثر مردم AirDrop ساده قدیمی را بیش از اندازه کافی می دانند. اگر به تازگی وارد AirDrop شده اید، نگران نباشید. ما نکاتی داریم که به شما کمک می کند در کوتاه ترین زمان با AirDrop راه اندازی کنید.
منبع: MAKEUSEOF.COM