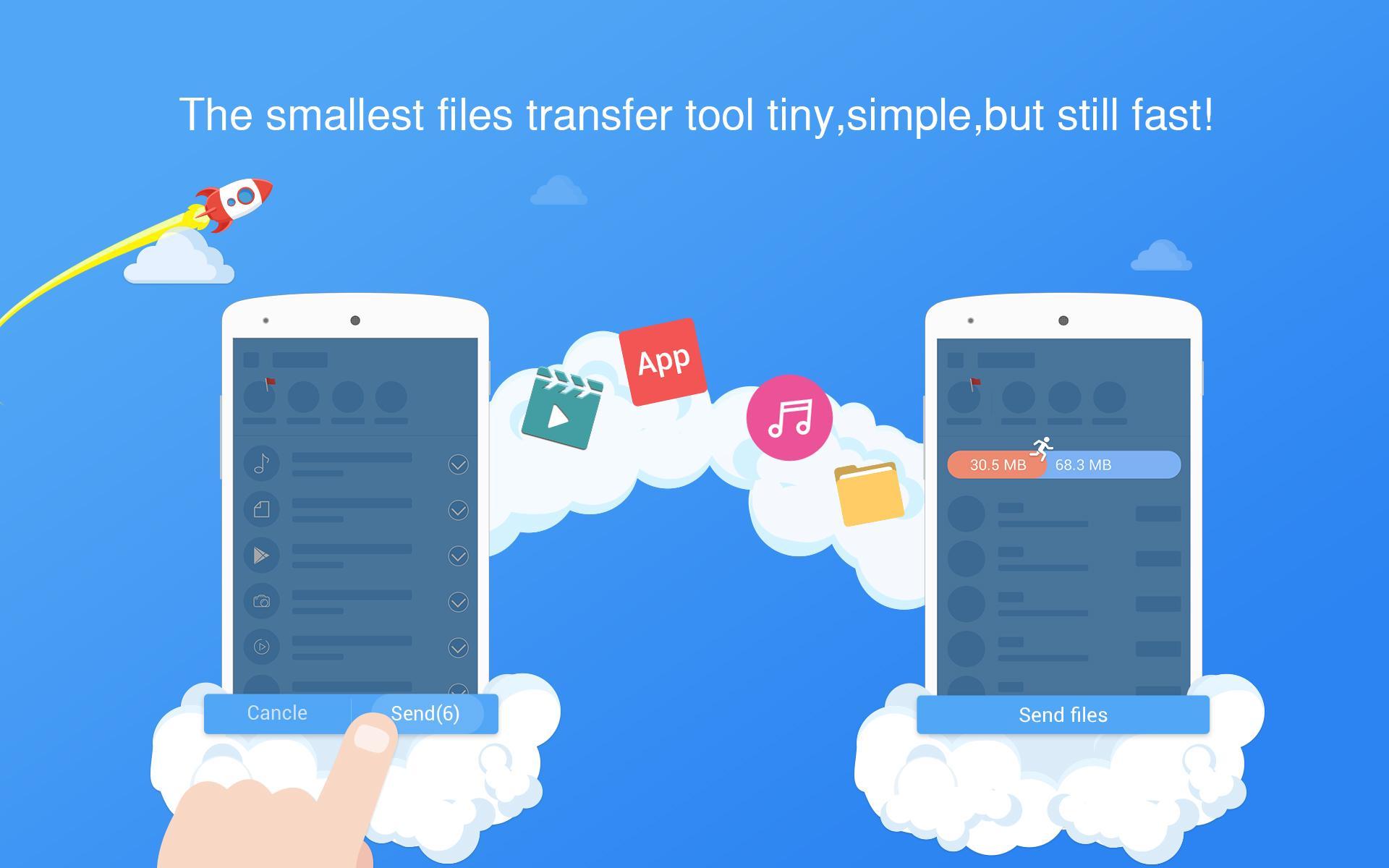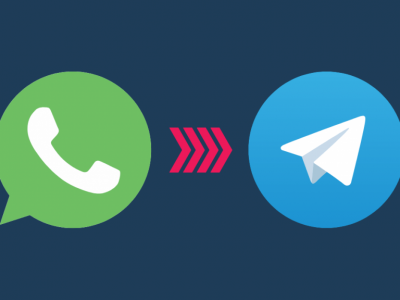انتقال فایل با شریت (SHAREit) ، آموزش اتصال شیریت به کامپیوتر ، اپلیکیشن شریت (SHAREit) یکی از برنامههایی است که برای انتقال فایل سریع بین گوشی ها و کامپیوتر و لپتاپ مورد استفاده قرار میگیرد. در ادامه آموزش انتقال فایل با شریت و دانلود آن برای ویندوز ، اندروید و آیفون iOS را آموزش خواهیم داد.
برای این که بتوانید بین دو گوشی یا بین گوشی و کامپیوتر فایلها را به صورت بیسیم و پرسرعت جا به جا کنید باید از اپلیکیشن شریت استفاده کنید. البته اپلیکیشن شریت به صورت پیش فرض روی گوشی و لپتاپهای لنوو موجود است، اما اگر گوشی یا لپتاپ لنوو ندارید میتوانید از طریق این مطلب اپلیکیشن شیریت را دانلود و استفاده کنید.
آموزش انتقال فایل با شریت و دانلود برای ویندوز و اندروید
روش اول اتصال شیریت گوشی و کامپیوتر
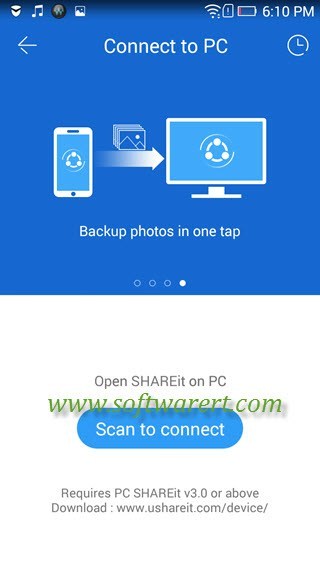
برای انتقال فایل با شریت ابتدا باید هم کامپیوتر یا لپتاپ و هم گوشی به یک روتر اندروید یا یک مودم متصل باشند. ابتدا از طریق لینک دانلود شیریت برای ویندوز اپلیکیشن مخصوص به ویندوز را دانلود و نصب کنید و سپس از روی گوشی از طریق لینک دانلود شیریت برای اندروید، این اپلیکیشن را برای گوشی اندروید خود دانلود و نصب نمایید. برای کاربران آیفون نیز از طریق لینک دانلود شیریت برای iOS می توانند این اپلیکیشن را دانلود و نصب کنند. حالا ابتدا اپلیکیشن شریت را روی کامپیوتر اجرا کرده و گزینه QR code را انتخاب کنید.
از طریق اپلیکیشن اندروید شریت ابتدا از طریق منو گزینه Connect to PC و سپس Scan to connect را انتخاب نمایید. پس از آن QR Code موجود نمایش داده شده روی صفحهنمایش را از طریق گوشی اسکن کنید.
انتقال فایل از گوشی به کامپیوتر و بالعکس
پس از این که اپلیکیشن شیریت در ویندوز را نصب کردید آن را اجرا کنید، صفحه اصلی آن باید شبیه عکس زیر باشد.
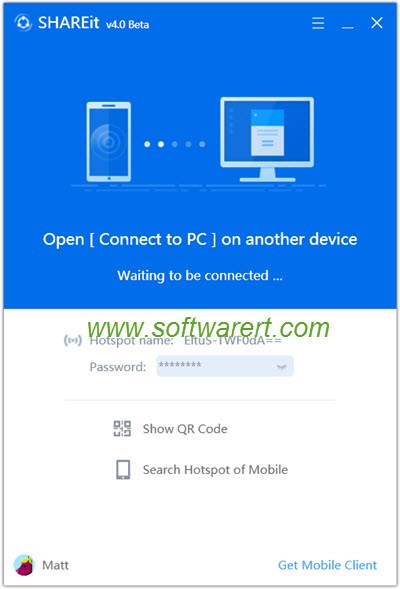
برای انتقال فایل با شریت میتوانید از طریق روشهای زیر گوشی و کامپیوتر را به هم متصل کنید:
- اتصال از طریق هات اسپات روی کامپیوتر: زمانی که اپلیکیشن شیریت را روی ویندوز اجرا کردید نام شبکه متصل هات اسپات را میتوانید روی صفحه اصلی برنامه ببینید. شما همچنین میتوانید با کلیک کردن روی اسم کامپیوتر در قسمت پایین سمت چپ برنامه رمز عبور هات اسپات ایجاد شده را نیز ببینید. از طریق گوشی ابتدا وای فای را به هات اسپات مورد نظر ساخته شده با اسم و رمز عبوری که وجود دارد متصل کنید. سپس اپلیکیشن شیریت را روی گوشی اندروید باز کرده، بخش منو را باز کنید، گزینه Connect to PC را انتخاب کنید، حالا شریت مستقیما کامپیوتر شما را پیدا میکند و به آن وصل میشود.
- اتصال از طریق هات اسپات گوشی: ابتدا شیریت اندروید را باز کنید، به منو اصلی رفته و گزینه Connect to PC را انتخاب نمایید، سپس گزینه PC Search Mobile را در قسمت سمت چپ پایین لمس کرده تا به طور خودکار هات اسپات گوشی شما روشن و متصل شود. بعد از آن روی کامپیوتر گزینه Search Hotspot for Mobile را از بخش صفحه اصلی برنامه انتخاب کنید، از اینجا ویندوز باید مستقیما برنامه شیریت اجرا شده روی گوشی را تشخیص دهد. اگر آیکن گوشی شما روی برنامه دیده شد، روی آن کلیک کنید تا اتصال برقرار شود. در این قسمت باید به یاد داشته باشید که صفحهنمایش گوشی شما قفل نشود تا اتصال برقرار بماند.
ارسال فایل از گوشی به کامپیوتر با شریت
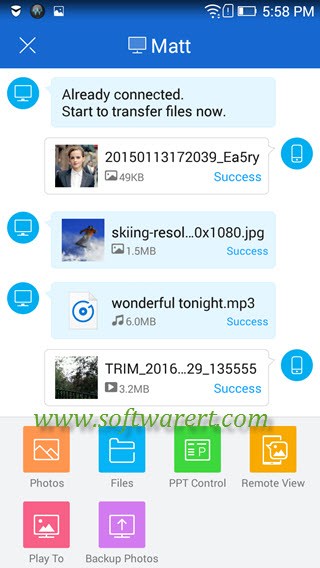
زمانی که گوشی و کامپیوتر به هم متصل شدند صفحه نرم افزار شریت به شکل زیر درمیاید. ابتدا در گوشی برای انتخاب عکس یا فایل روی گزینه Photos or Files کلیک کنید تا بتوانید انواع تصاویر، ویدیوها و یا فایل یا عکس را روشی گوشی انتقال دهید. پس از انتخاب گزینه Send را لمس کنید تا فایلها به کامپیوتر منتقل شوند.
همچنین می توانی مطالبی را در مورد بهترین اپلیکیشن های نقاشی و طراحی برای گوشی اندروید و بهترین ویجت های اندروید گوگل برای تغییر کاربری گوشی مطالعه کنید.
ارسال فایل از کامپیوتر به گوشی
تصویر صفحه اصلی برنامه در زمان ارسال فایل روی ویندوز به شکل زیر است. ابتدا از بخش تصویر و یا فایل، پرونده مورد نظر خود را برای ارسال به گوشی انتخاب کرده و سپس گزینه Send را بزنید تا فایلها مستقیما به گوشی شما منتقل شوند.
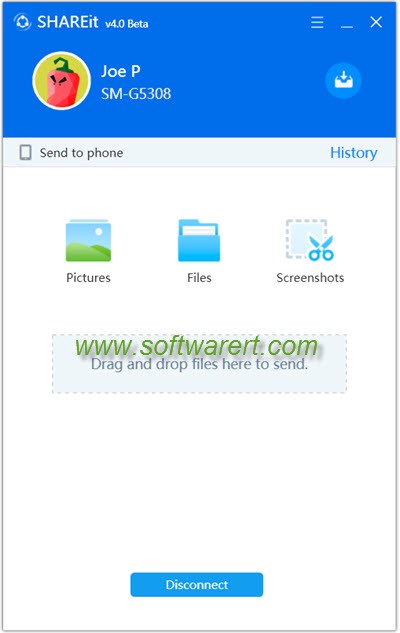
چه نوع فایلی را میتوانیم از طریق شریت منتقل کنیم؟
هر نوع سند، فایل، عکس، موسیقی، ویدیو و یا حتی اپلیکیشن را میتوان از طریق شریت منتقل کرد. این اپلیکیشن برای انتقالهای دسته جمعی و با حجم بالا بین کامپیوتر و گوشی نیز بسیار عالی است.
فایلهای انتقالی از شریت به کدام پوشه در کامپیوتر و گوشی میروند؟
در انتقال فایل با شریت فایلهای منتقل شده از طریق شریت روی گوشی عموما به پوشه SHAREit در فولدر mnt/sdcard منتقل میشوند. برای این که آدرس دقیقتر را ببینید میتوانید از طریق اپلیکیشن به بخش Me سپس Settings و از آنجا به بخش Common بروید تا اطلاعات انتقال هر فایل به صورت مجزا در اختیار شما قرار داده شود.
اگر فایلی را از طریق اپلیکیشن شریت روی ویندوز انتقال دادهاید، این فایل مستقیما به پوشه دانلود ویندوز میرود. به طور مثال اگر ویندوز شما روی درایو C باشد، فایلها به این آدرس منتقل خواهند شد: C:\Users\username\Downloads\SHAREit، البته میتوانید در اپلیکیشن شریت ویندوز از طریق Me -> Settings -> File Storage مسیر پیش فرض ذخیره سازی را تغییر دهید.
منبع: SOFTWARET